乗合の招待と連携
目次
乗合の招待方法
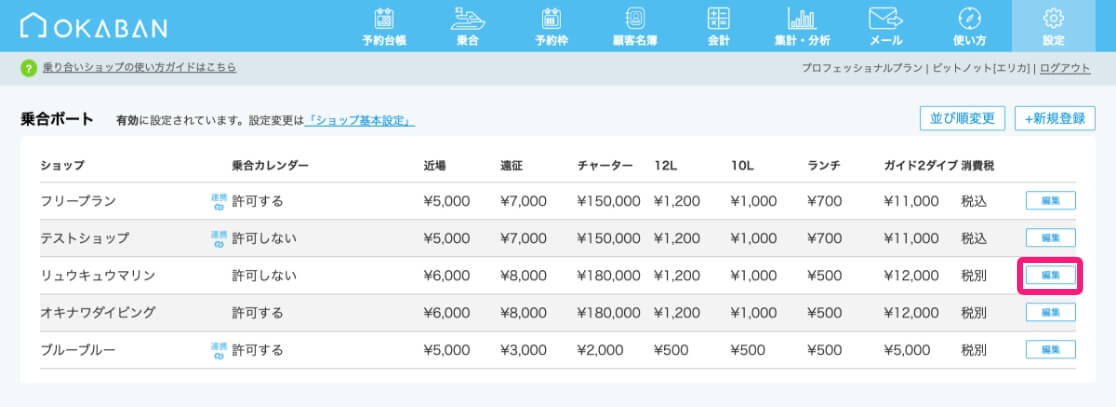
乗合カレンダーの招待は、招待元となる乗合ボートショップからの招待が必要になります。
乗合ボートショップは、設定の「乗合ボート」で、招待したいショップを登録し、編集画面からメールアドレスに招待メールを送ります。
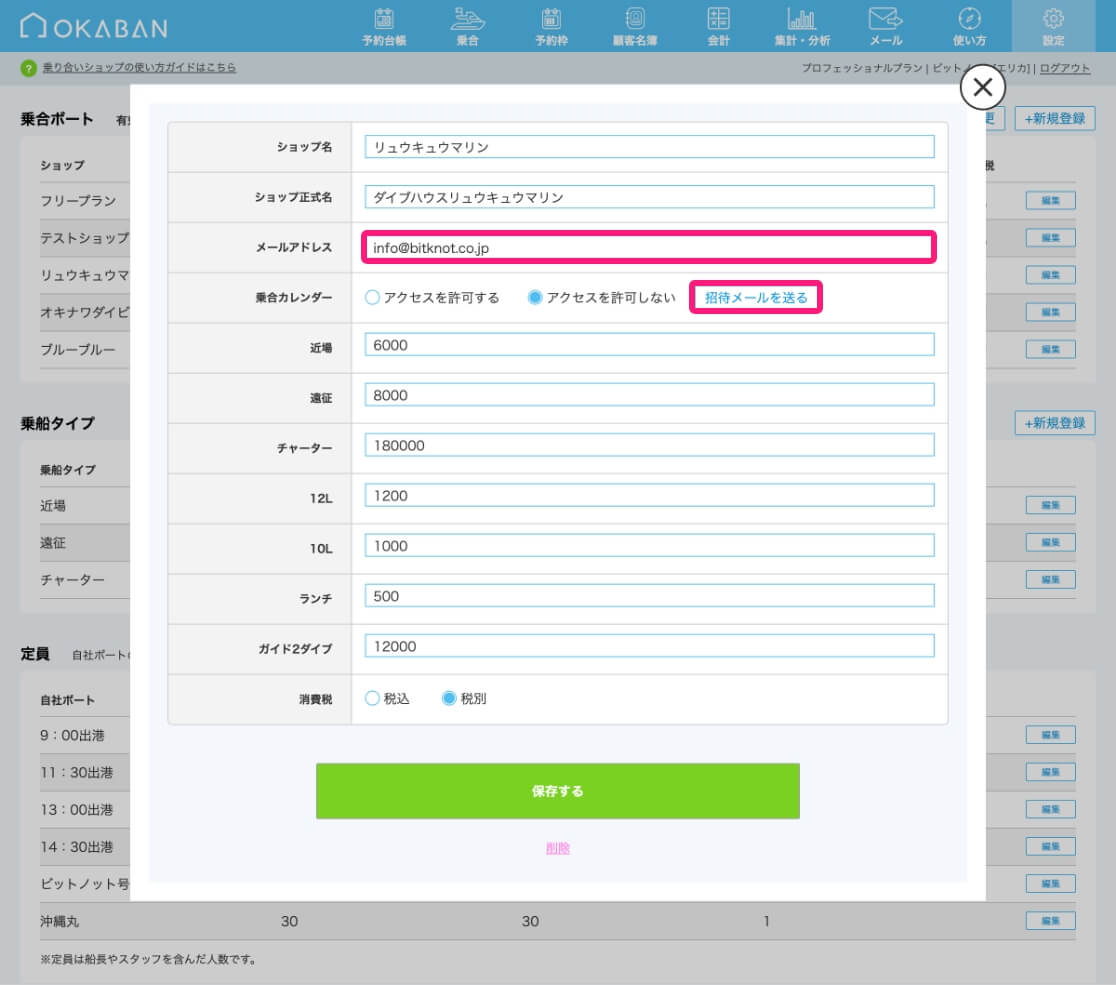
招待メールを送信すると、招待したショップ名の右に「招待中」のマークが表示されます。
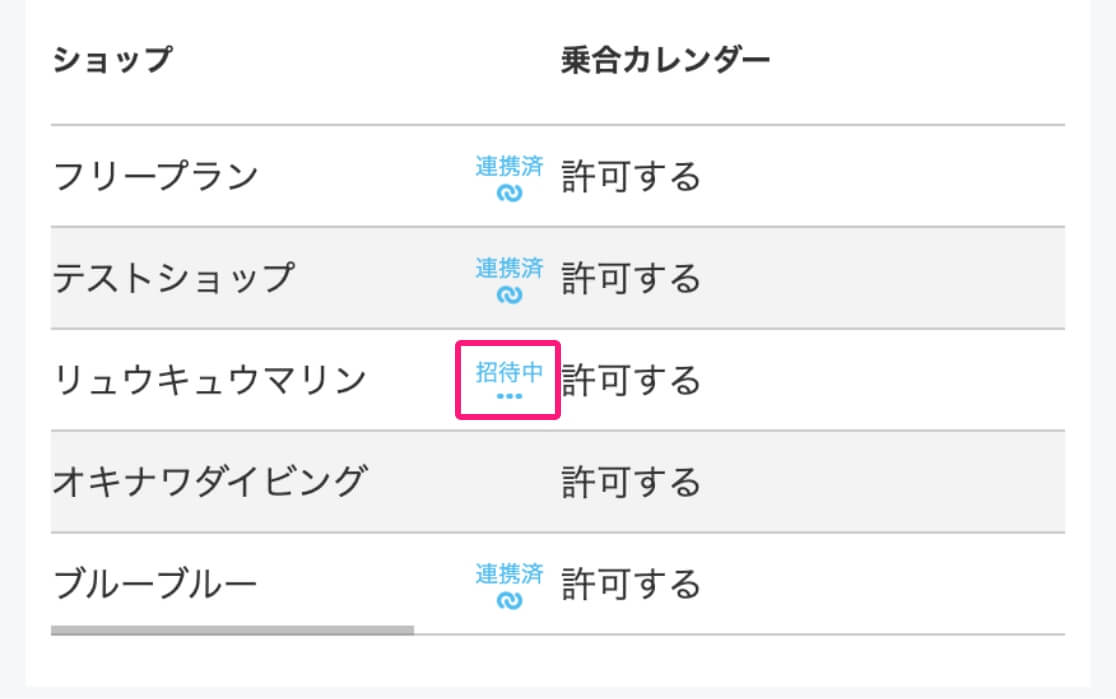
招待先の乗合ショップに以下のような招待メールが届きます。
メール内のURLリンクをクリックしてください。
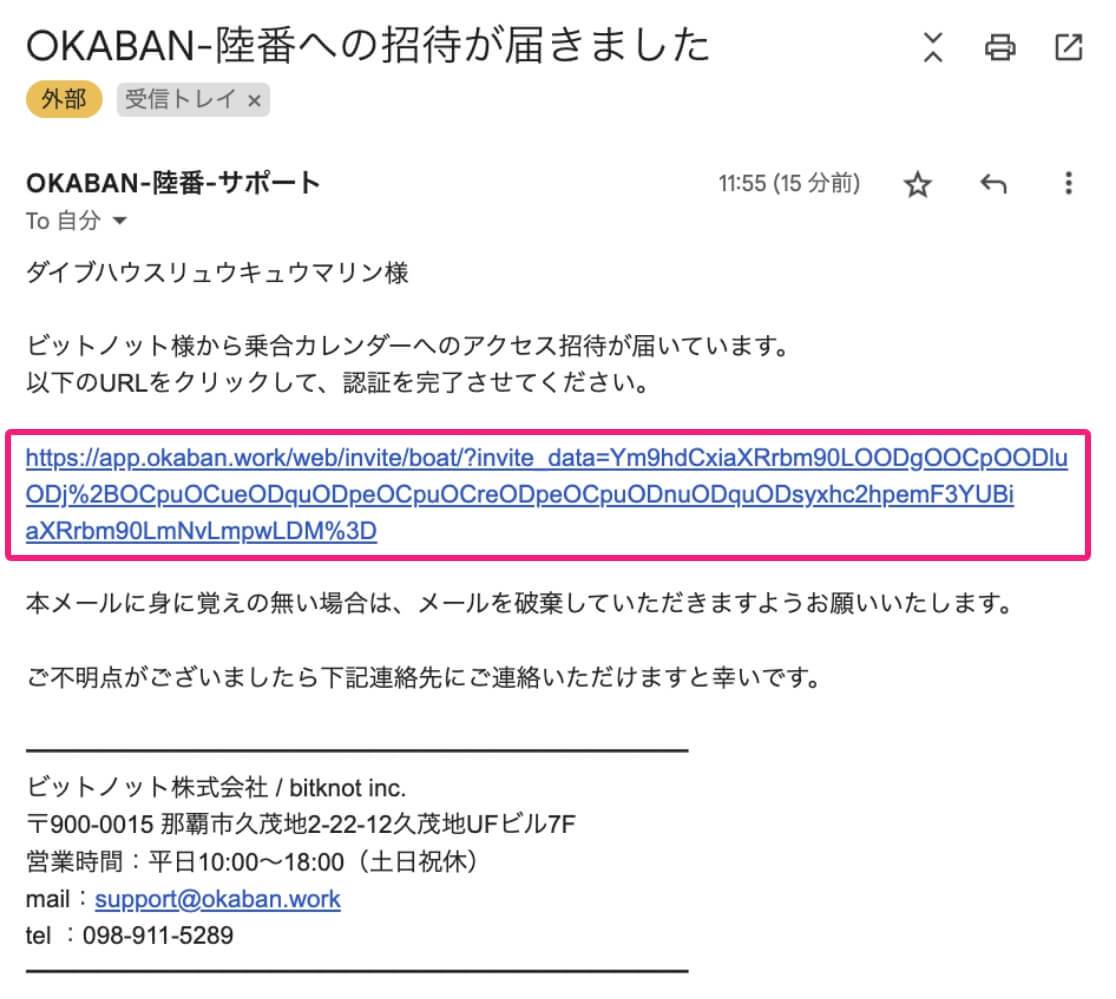
リンクをクリックしたら、OKABANの招待ページが開かれます。
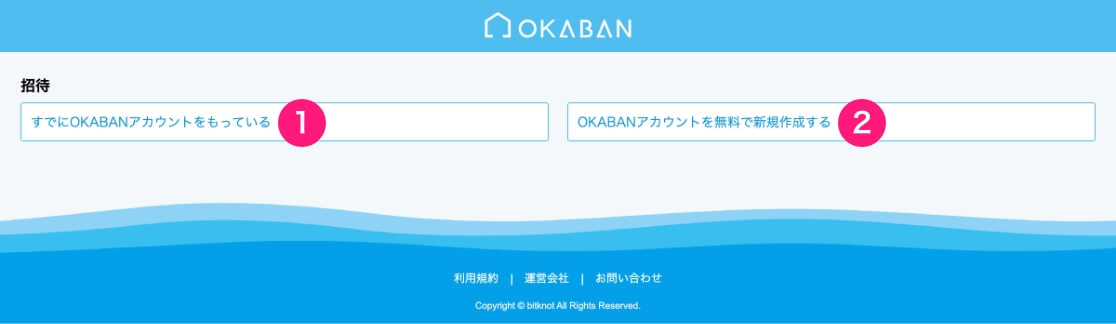
①すでにOKABANアカウントをもっている
招待されたショップのOKABANアカウントがある場合は、こちらのボタンをクリックしてください。
ログイン画面に移動し、ログインすると連携が完了します。
②OKABANアカウントを無料で作成する
まだ、OKABANアカウントをお持ちでない場合は、こちらのボタンからアカウント作成画面に進んでください。
アカウント作成については、次項で詳しくご紹介します。
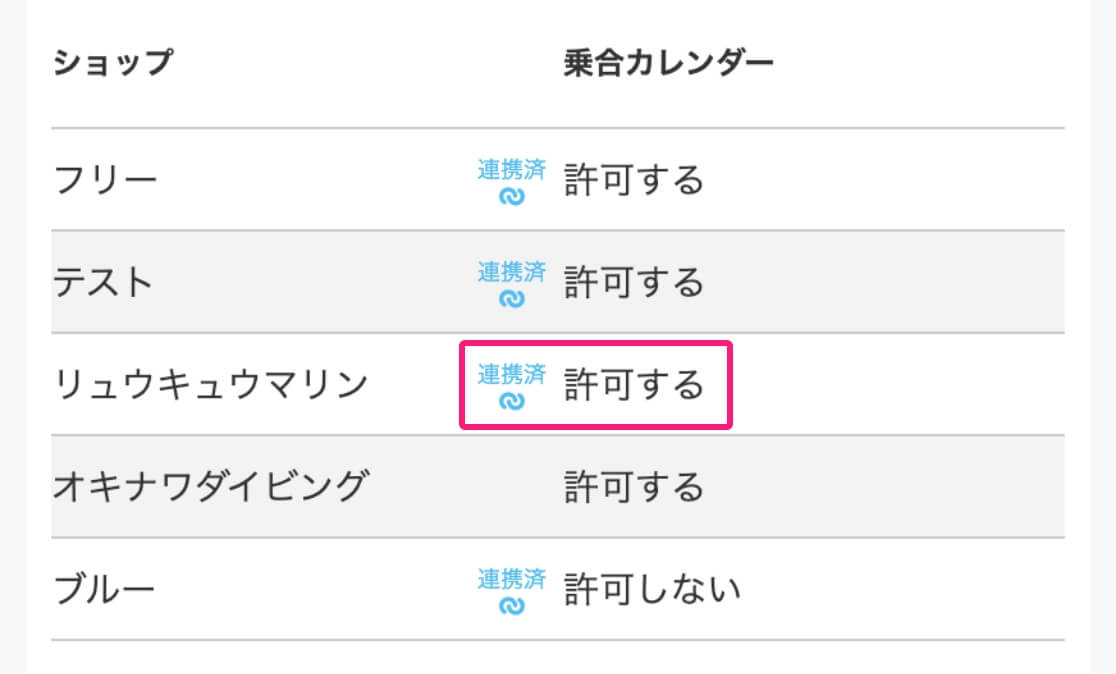
招待元の乗合ボートショップの画面では、連携が完了すると「招待中」アイコンが「連携済」に変わります。
連携済で、乗合カレンダーのアクセスを「許可する」設定のショップのみ、乗合カレンダーを確認できるようになります。
連携済でも、乗合カレンダーのアクセスを「許可しない」設定しにていると、該当のショップは乗合カレンダーを確認できません。
OKABAN無料アカウントの作成方法
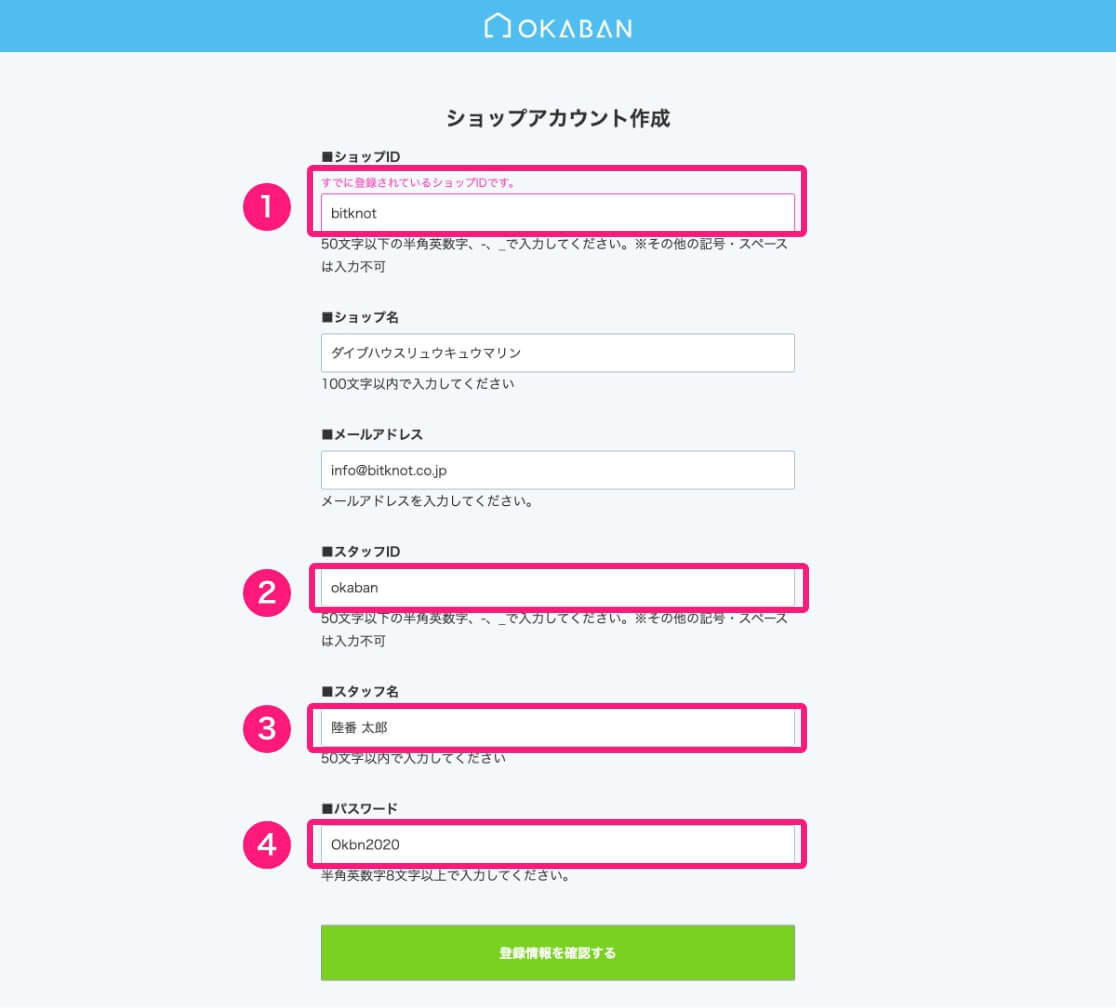
招待メールのURLをクリックし、「OKABANアカウントを無料で新規作成する」ボタンを選択すると、上のようなアカウント作成画面が表示されます。
空欄を入力し、アカウントを作成してください。
①ショップID
ショップIDはログイン時に必要になります。必ず半角英数字で入力してください。
既に利用されているショップIDを入力されるとエラーが表示されますので、新たなショップIDを入力し直してください。
その他の項目は今後も変更できますが、ショップIDは登録後変更できません。
②スタッフID
スタッフIDもログイン時に必要になります。必ず半角英数字で入力してください。
こちらは登録後、設定「スタッフ」から変更可能です。
③スタッフ名
スタッフ名はログインに使用するものではありません。
OKABANをご利用いただくなかで画面上に表示される名称となります。
こちらは登録後、設定「vスタッフ
」から変更可能です。
④パスワード
パスワードもログイン時に必要になります。必ず半角英数字で入力してください。
こちらは登録後、設定「スタッフ」から変更可能です。
入力が完了したら「登録情報を確認する」ボタンをクリックしてください。
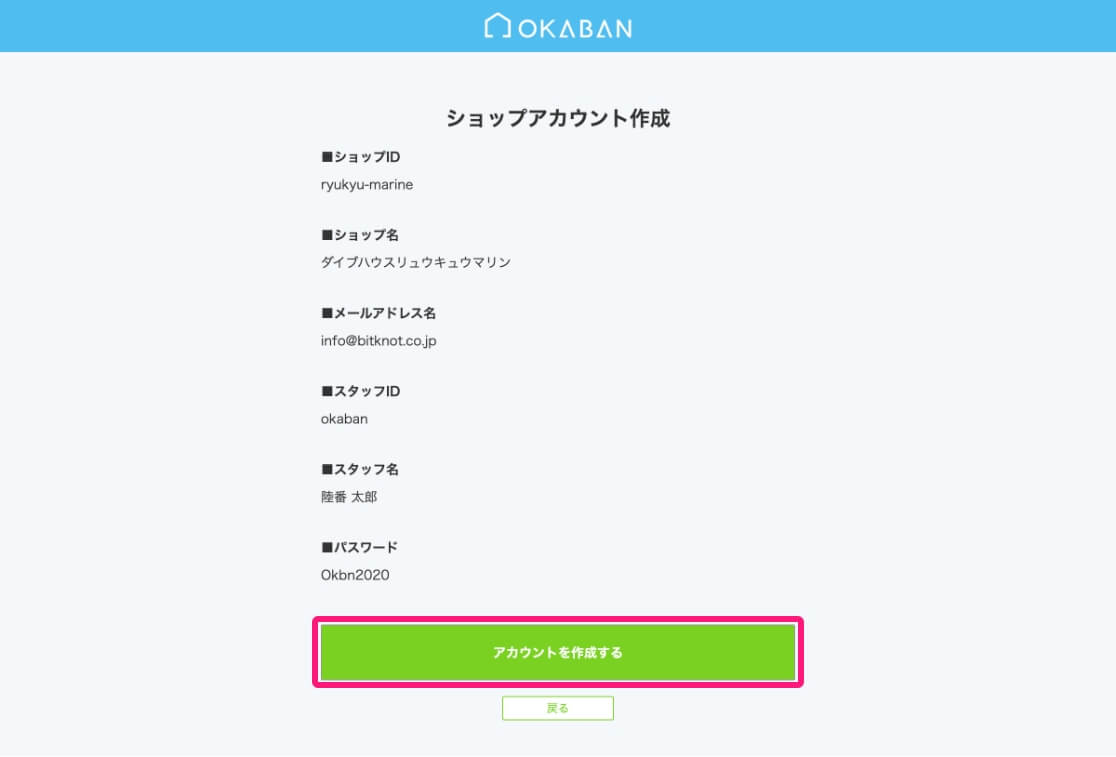
入力内容に問題が無ければ、「アカウントを作成する」ボタンをクリックして、アカウントの作成を完了してください。
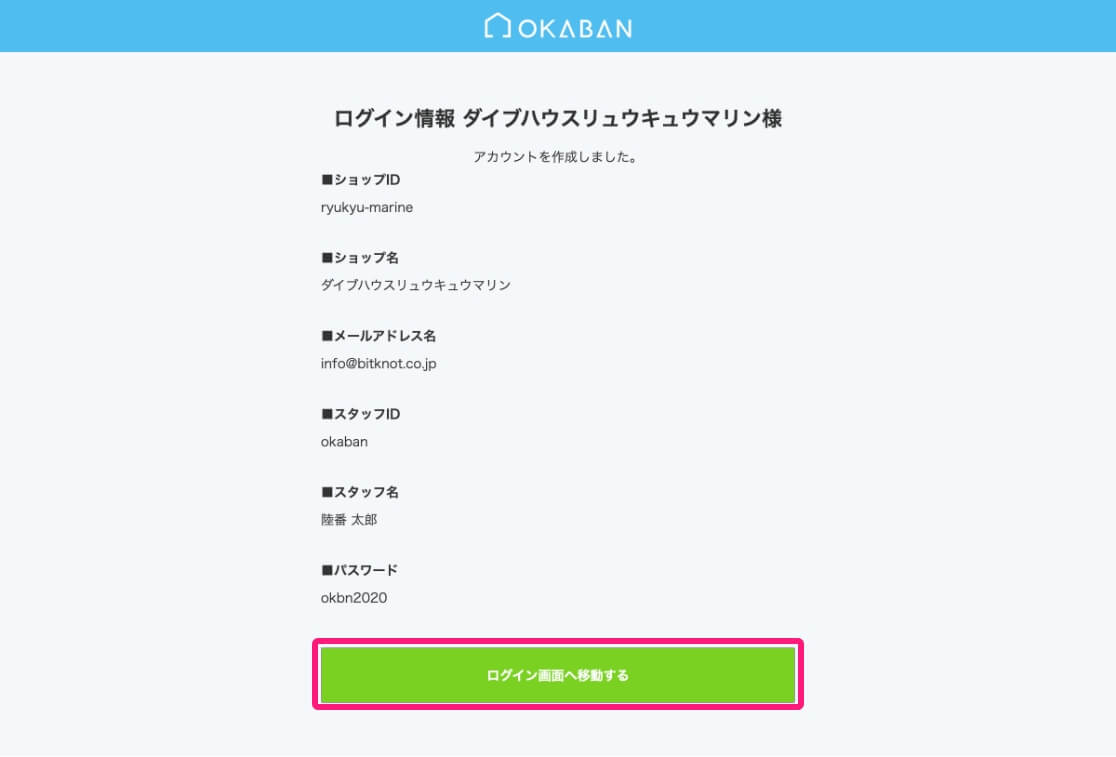
アカウント作成完了画面が表示されます。
この画面以降パスワード等が確認できなくなります。
スクリーンショットやメモへのコピー&ペースト、アプリやブラウザのパスワード保存機能などを活用して、パスワードの記録・保管を行なってからログイン画面へ移動してください。
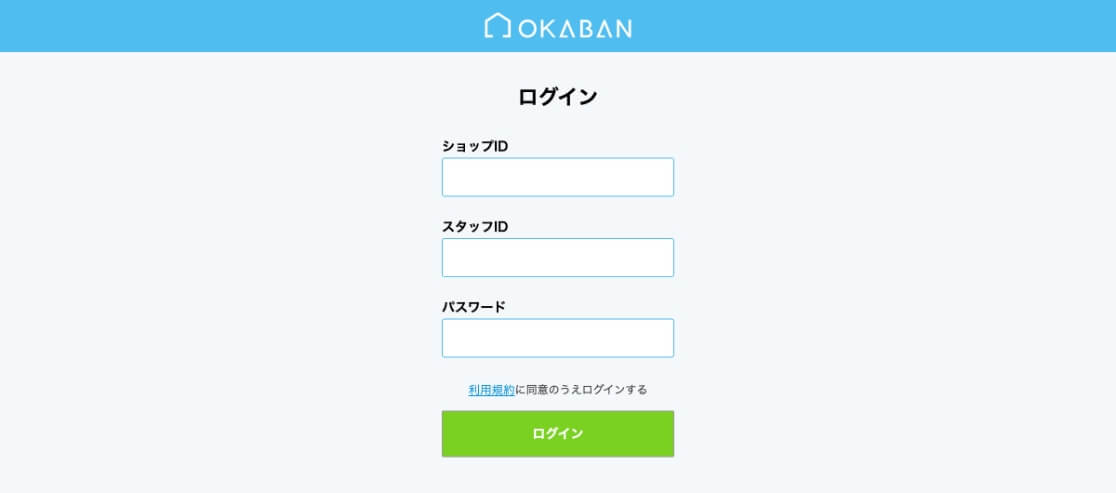
ログイン画面が表示されたら、先ほど設定した、ショップID・スタッフID・パスワードを入力してOKABANにログインしてください。
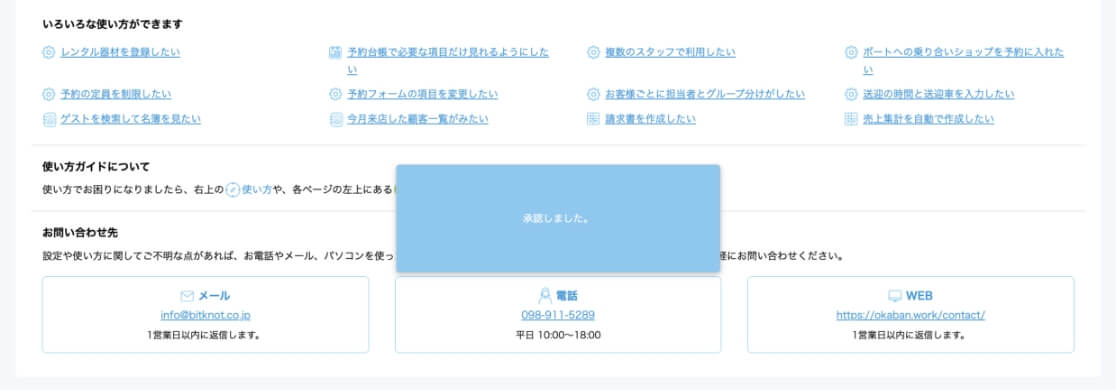
ログインすると自動で乗合の連携が承認されます。
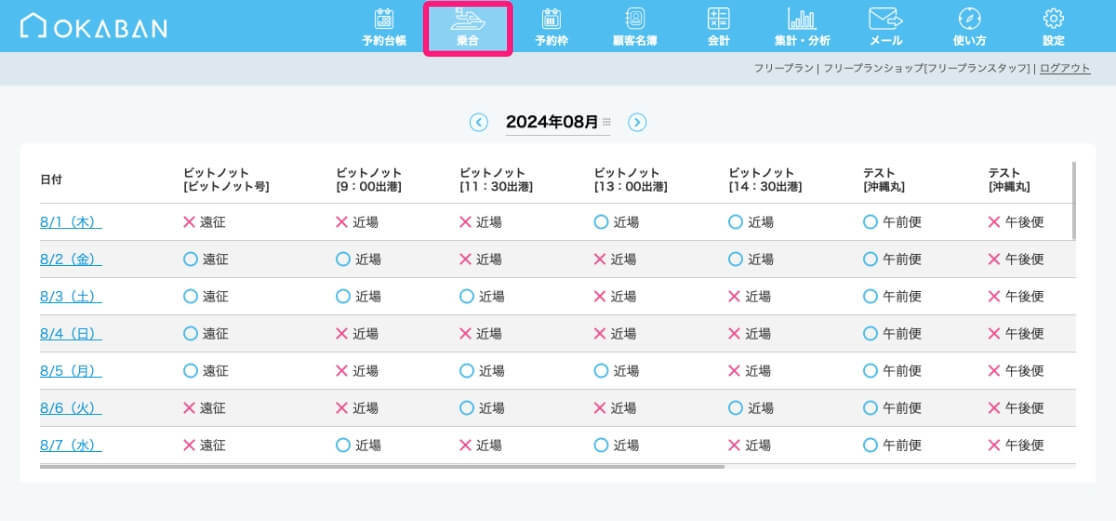
連携が完了すると、メニューバーの「乗合」から、乗合カレンダーを確認できるようになります。
表示のカスタマイズなどは、「他社ボート」で紹介しています。