ゲスト用予約フォーム入力方法(複数コース)
目次
予約内容によって進み方が異なります。
予約受付内のページタイトルを参考に、ご希望の予約内容に合った説明を参照してください。
ゲスト用の予約フォームのURLは「予約フォーム」のフォーム区分設定で確認できます。
同一人物・複数メニューの予約方法
今回は例として、ファンダイバー2名のご予約で
到着後2ビーチ、翌日と翌々日に2ボートをご希望の場合の入力方法を紹介します。
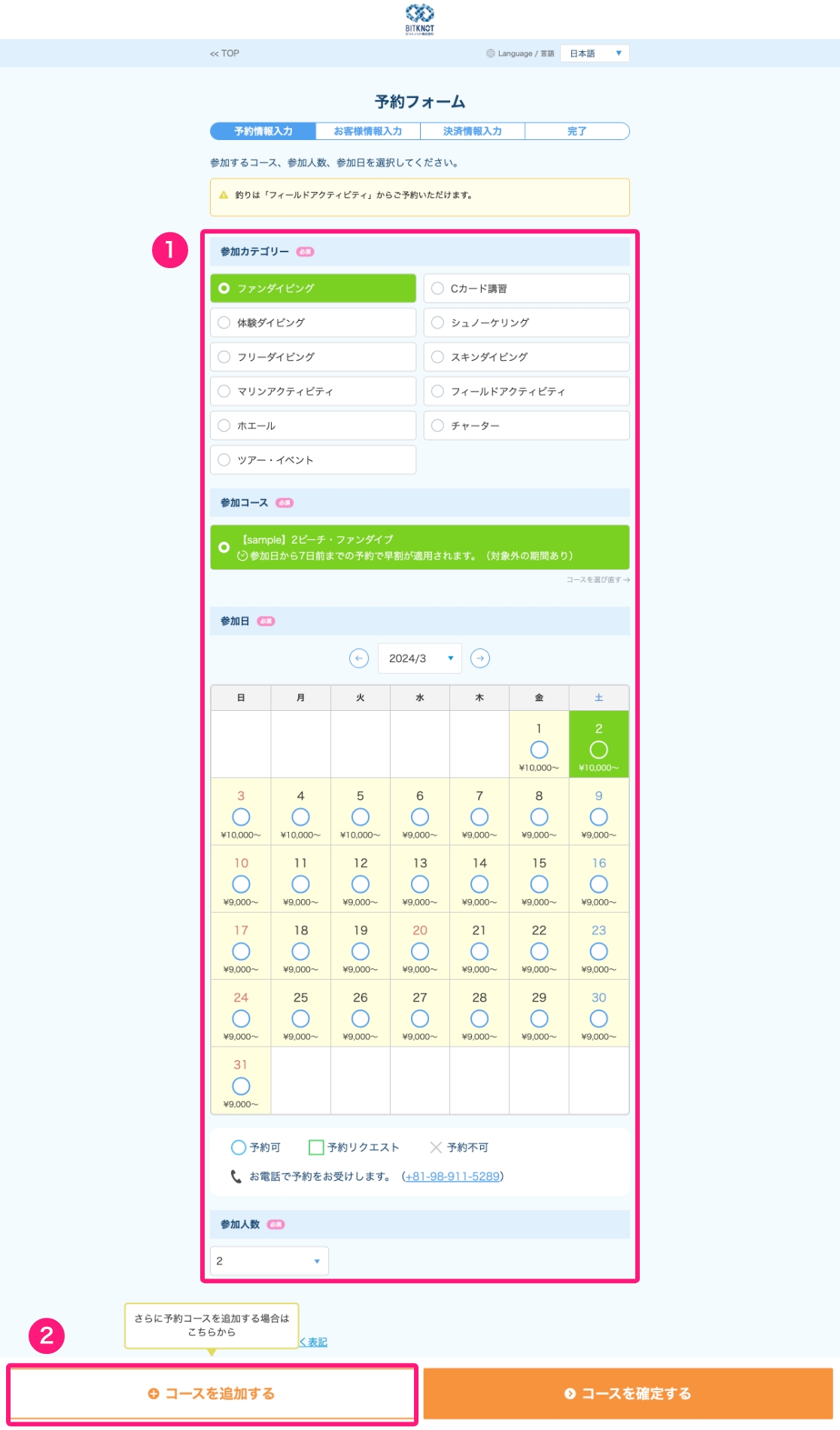
①1つ目の参加カテゴリー・参加コース・参加日・参加人数を選択
「1つのメニューを予約する方法」と同様に、まずは2ビーチを選択します。
②「コースを追加する」ボタンをクリック
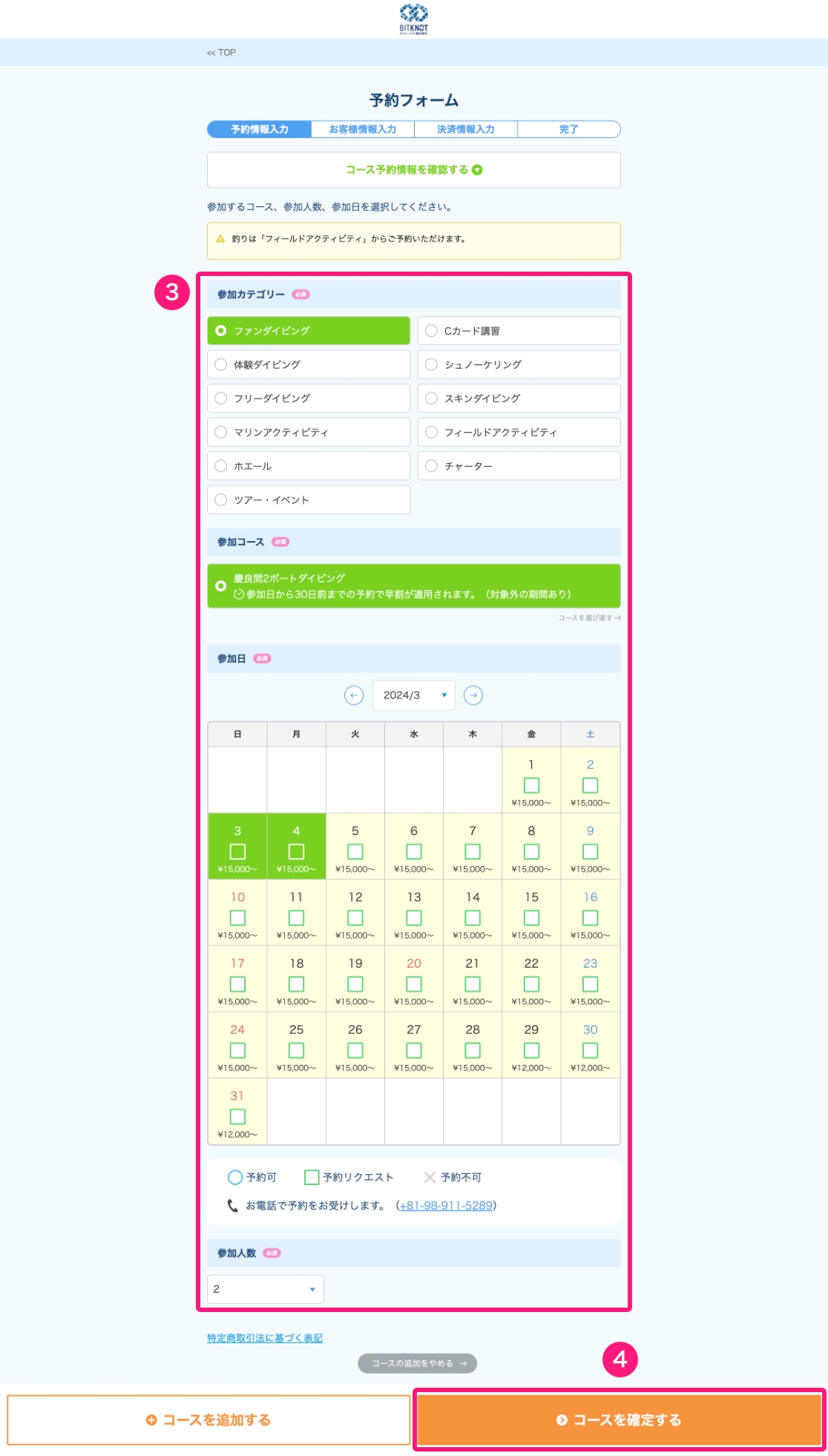
③2つ目の参加カテゴリー・参加コース・参加日・参加人数を選択
2つ目のメニューを追加する場合は、先に選択しているメニューが画面の上部に表示されるようになります。
変更や取り消しがある場合は、各ボタンをクリックして行なってください。
1つ目の選択内容に問題がなければ、①と同様の方法でメニューや人数、参加日を選択します。
④「コースを確定する」ボタンをクリック
今回は2つのメニューを予約するのでここで確定としますが、3つ以上のコース・メニューを追加したい場合は、さらに「コースを追加する」ボタンをクリックし、②〜③の選択を繰り返してください。
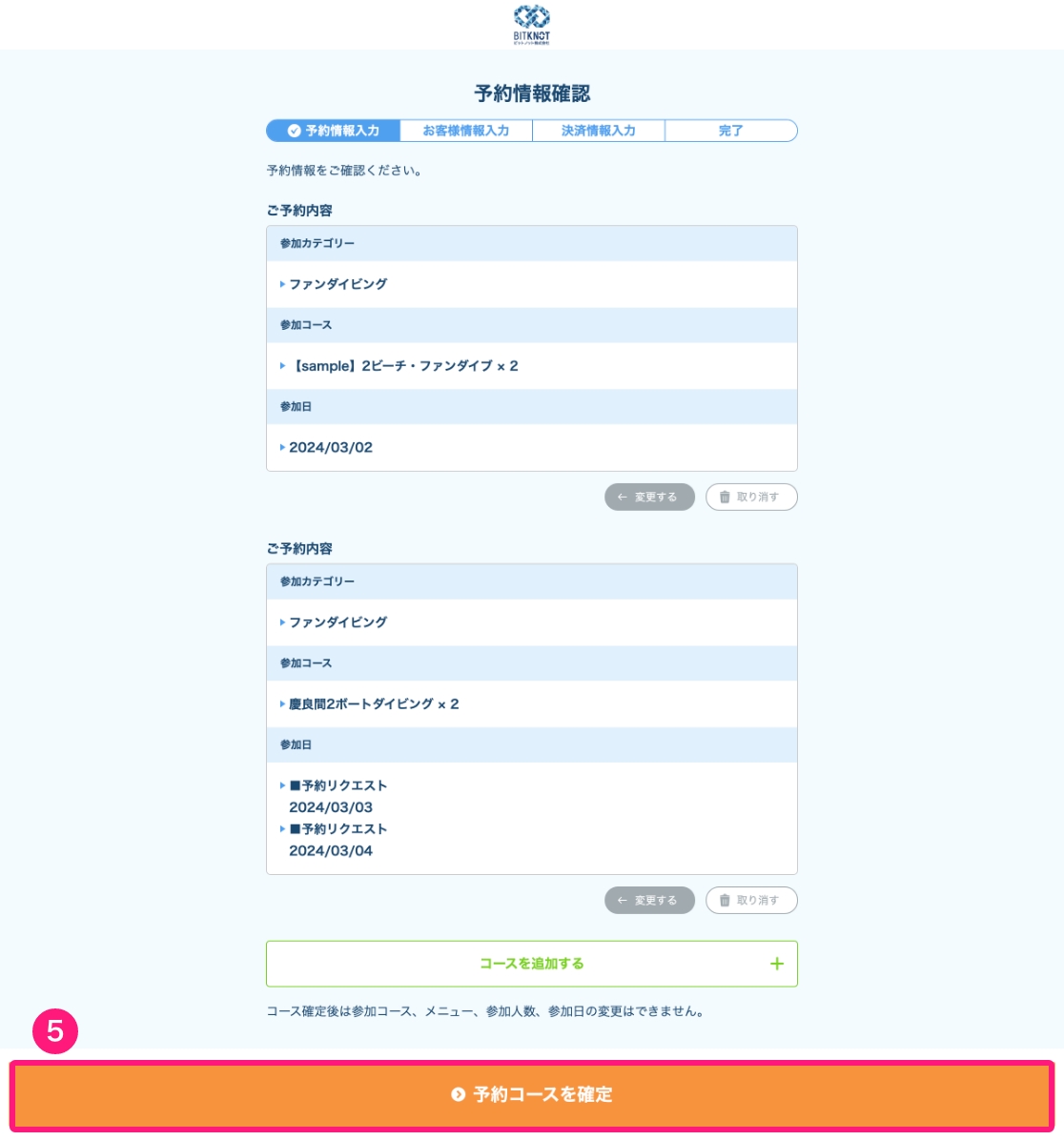
⑤選択している内容を確認し「予約コースを確定」をクリック
上の画面でさらに「予約コースを確定」ボタンをクリックして進むと、現在選択している予約内容の変更や取り消しが行えなくなります。
表示内容を確認し、コース・メニュー・人数・参加日に誤りがある場合、「変更する」ボタンから予約内容の変更を行うか、「取り消す」ボタンで予約を取り消して再度入力を行なってください。
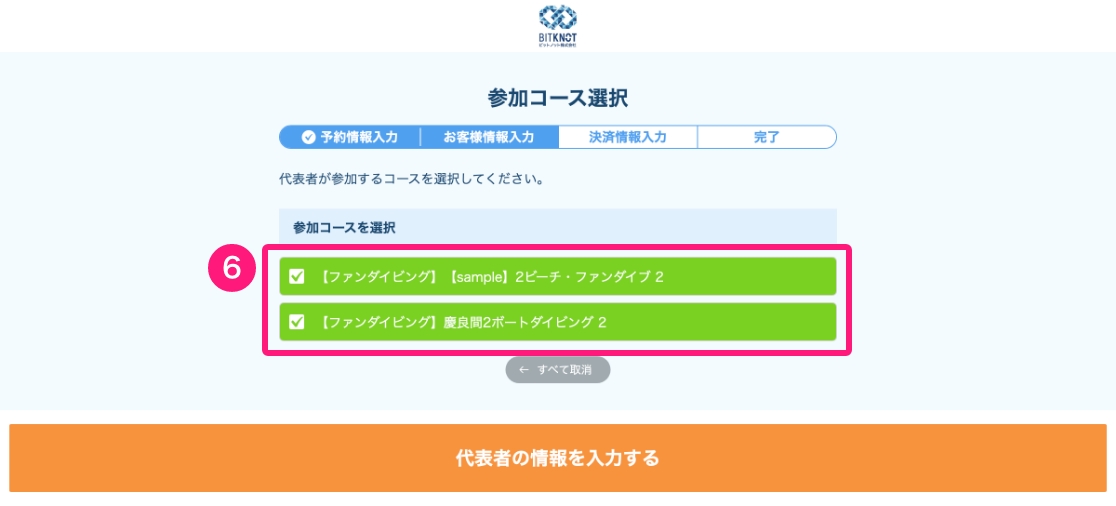
⑥参加コースを選択し、「代表者の情報を入力する」をクリック
参加コースは複数選択が可能で、選択するとグリーンになります。
今回のように、ビーチファン+ボートファンなど、同一人物が複数メニューを予約したい場合は、上記のように2つのメニューを選択してください。
3つ以上のメニューを予約したい場合は、参加したいすべてのメニューを選択してください。
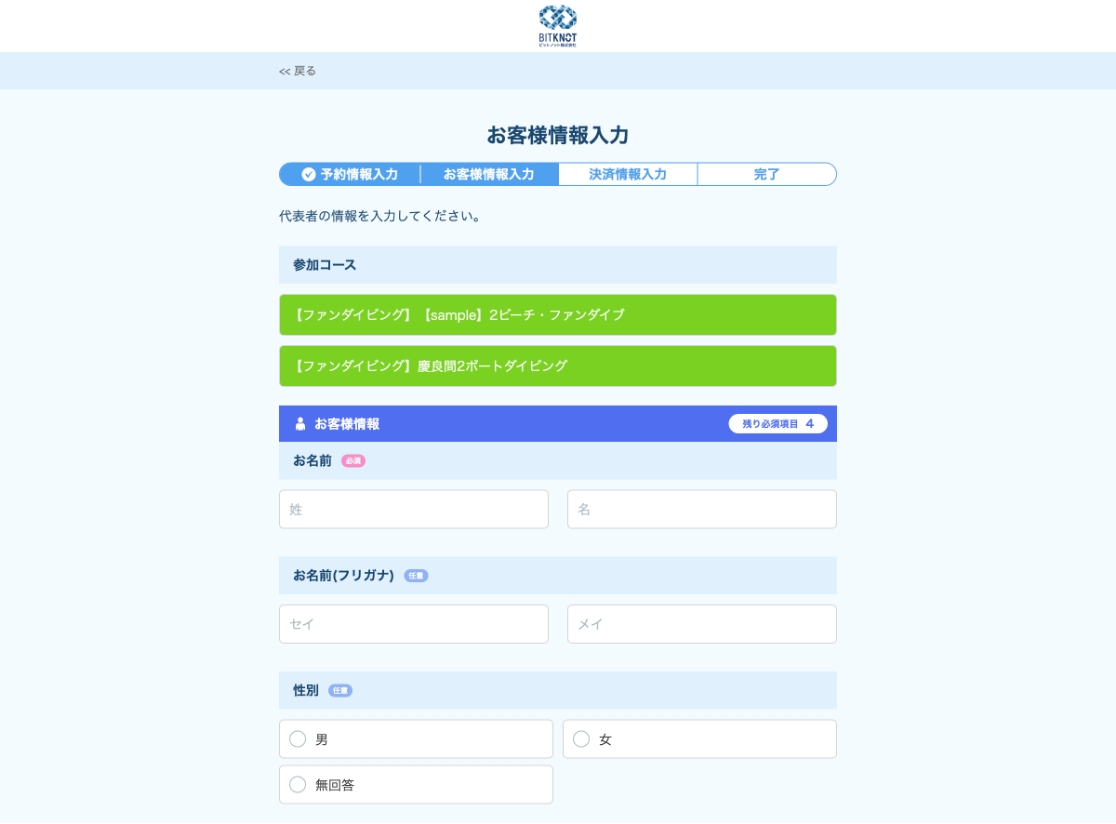
⑦項目を入力する
項目の表示・非表示や、必須・任意については設定の「予約フォーム」から変更が可能です。
⑧「予約情報を確認する」または「同行者を入力する」ボタンをクリック
「予約情報を確認する」または「同行者を入力する」ボタンをクリックすると次のページに進みます。
この時、同行者がいない場合またはすべての同行者情報の入力が完了すると、「予約情報を確認する」ボタンが表示され、同行者がいる場合は「同行者を入力する」など、同行者の人数分ページが増えて表示されます。
予約人数分、コース選択と顧客情報の入力を繰り返し行なってください。
また、必須項目が未入力の場合は、ボタンをクリックしても次ページに進めず、エラーが表示されるので、その際は必須項目を入力し、改めてボタンをクリックして進んでください。
同行者入力画面で「同行者情報入力をスキップする」ボタンをクリックすると、詳細情報の入力をスキップできます。
1人あたりの参加コースが2種類以上の場合は、コースを複数選択した状態で1人ずつスキップが可能です。
⑨確認画面に移動し同意のチェックをクリックして「上記内容で予約する」
1メニューの予約と同様に、確認画面で入力内容を確認し、問題がなければ、予約注意事項・キャンセルポリシー、個人情報保護方針、利用規約を確認し、左にあるチェックボックスをクリックし、「上記内容で予約する」ボタンをクリックして、予約を完了してください。
グループ内で予約メニューが異なる場合の予約方法
今回は例として、体験ダイビング2名・シュノーケリング2名でご予約の入力方法を紹介します。
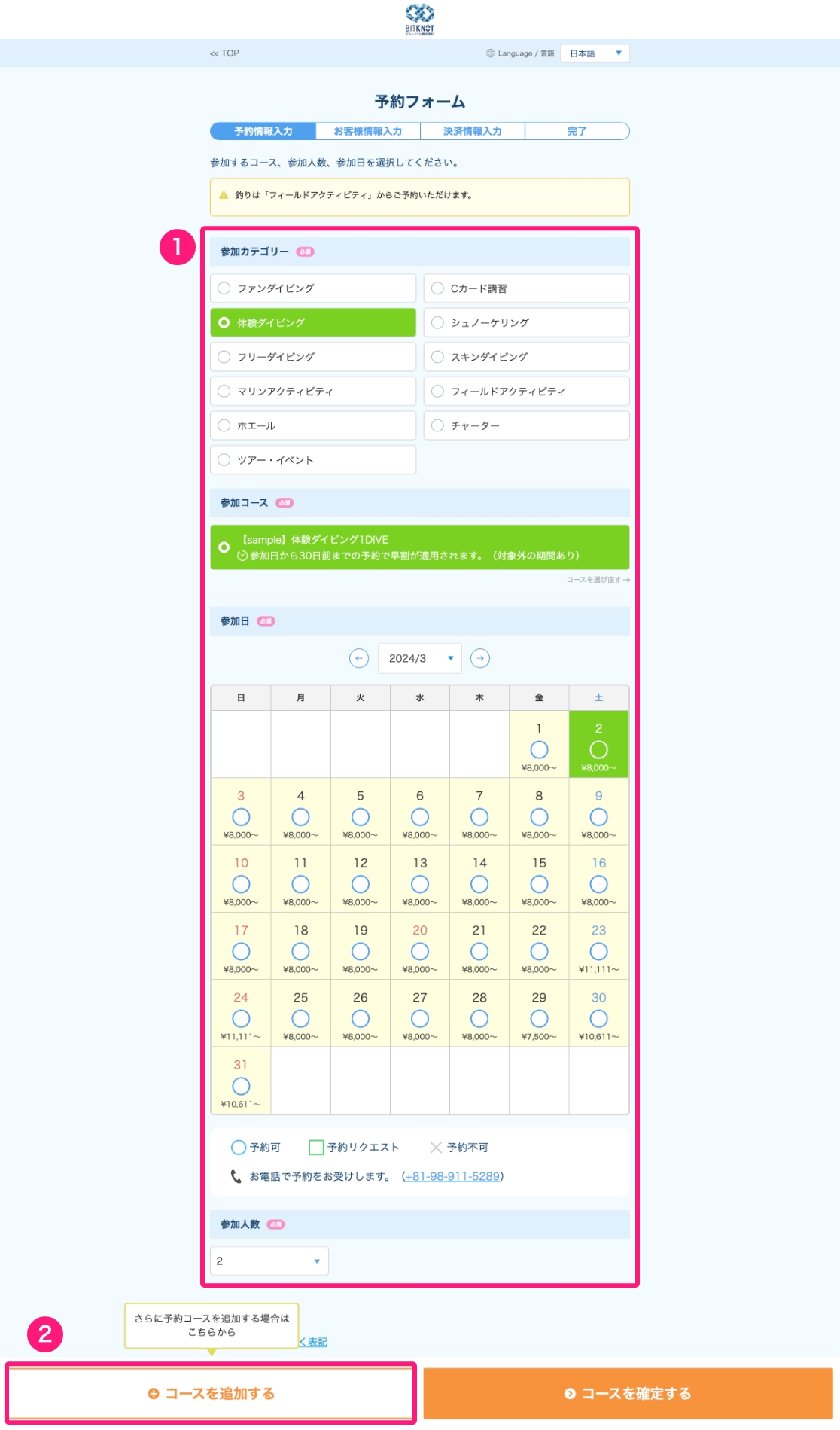
①1つ目の参加カテゴリー・コース・参加人数・参加日を選択
どちらのコースを先に選択しても問題ありませんが、今回は先に「体験ダイビング」を選択します。
②「コースを追加する」ボタンをクリック
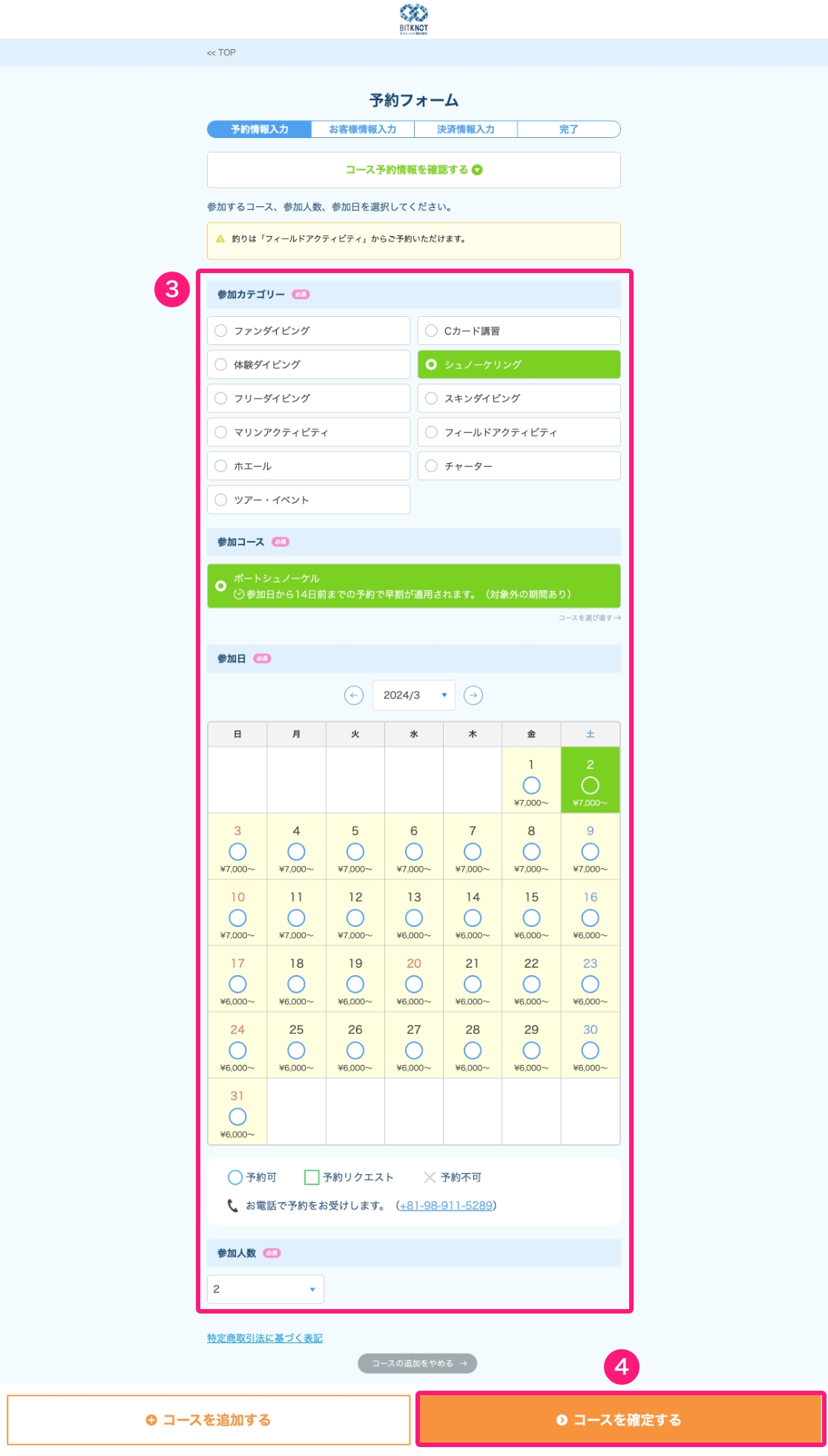
③2つ目の参加カテゴリー・参加コース・参加日・参加人数を選択
2つ目のコースを追加する場合は、先に選択しているコースが画面の上部に表示されるようになります。
変更や取り消しがある場合は、各ボタンをクリックして行なってください。
1つ目の選択内容に問題がなければ、今回は2つ目にシュノーケリングを選択します。
④「コースを確定する」ボタンをクリック
今回は2つのメニューを予約するのでここで確定としますが、3つ以上のカテゴリー・コースを追加したい場合は、さらに「コースを追加する」ボタンをクリックし、②〜③の選択を繰り返してください。
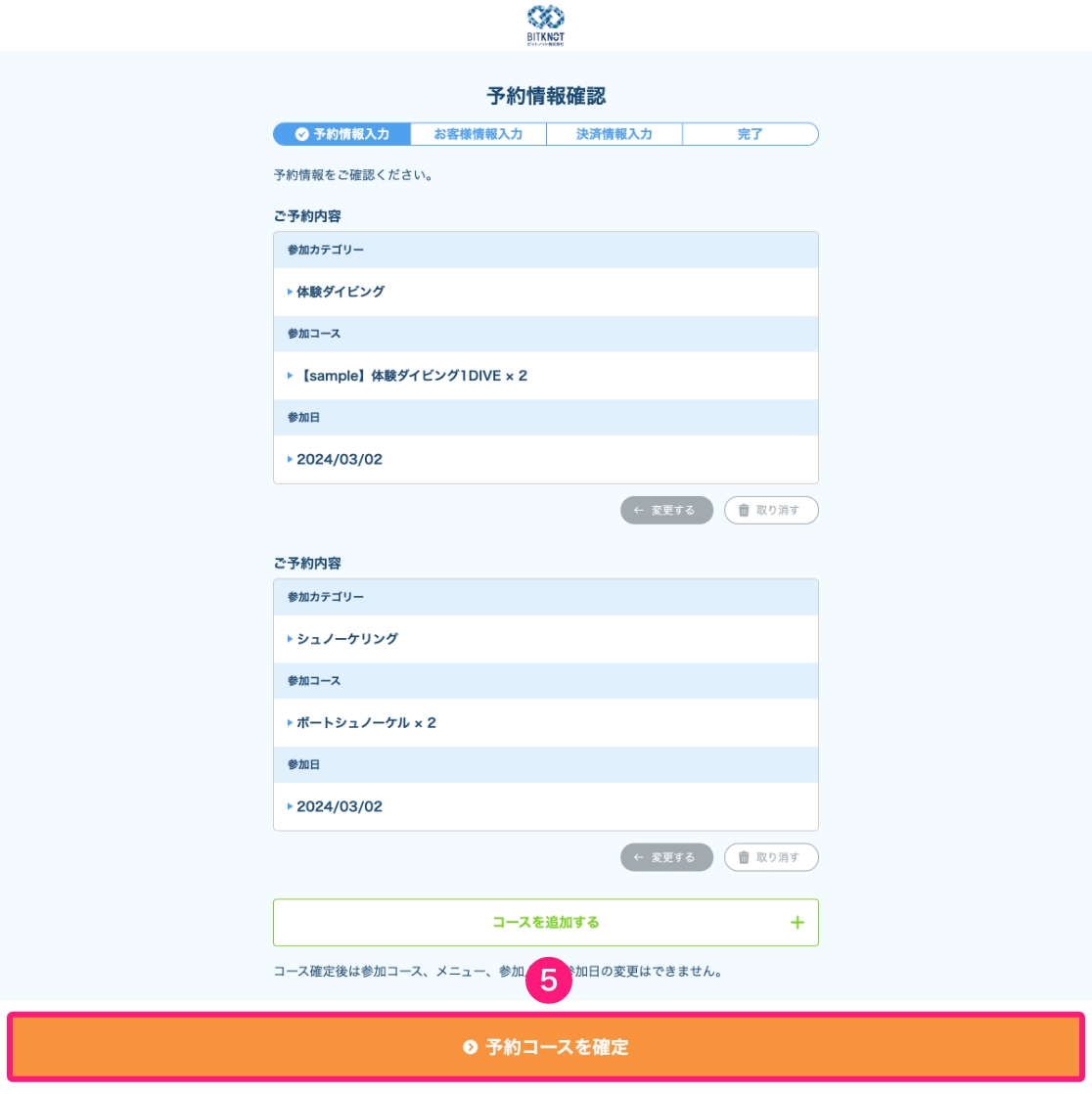
⑤選択している内容を確認し「予約コースを確定」をクリック
上の画面でさらに「予約コースを確定」ボタンをクリックして進むと、現在選択している予約内容の変更や取り消しが行えなくなります。
表示内容を確認し、カテゴリー・コース・人数・参加日に誤りがある場合、「変更する」ボタンから予約内容の変更を行うか、「取り消す」ボタンで予約を取り消して再度入力を行なってください。
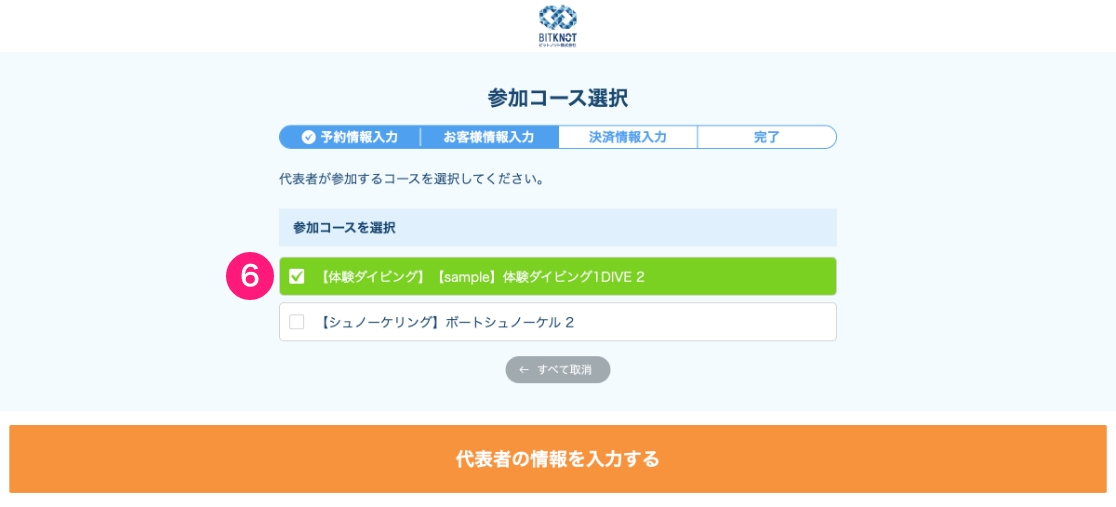
⑥参加コースを選択し、「代表者情報を入力する」をクリック
複数コースがある場合は、まずご予約の代表者様が参加されるコースを選択いただき、代表者様の顧客情報入力画面に進みます。
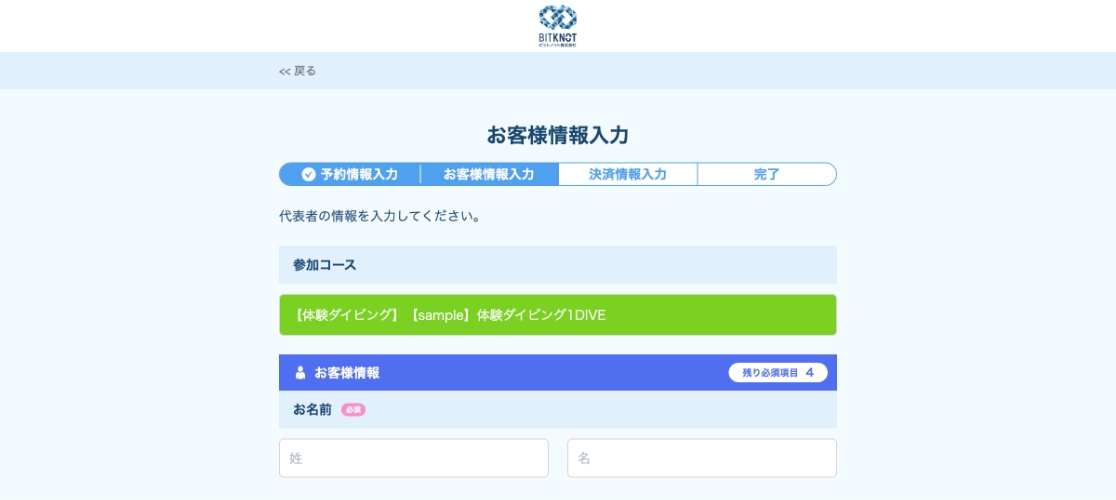
⑦項目を入力する
初期設定では、ゲスト用の予約フォームでは、代表者の入力項目は備考欄の除き全て必須となっています。
項目の表示・非表示や、必須・任意については設定の「予約フォーム」から変更が可能です。
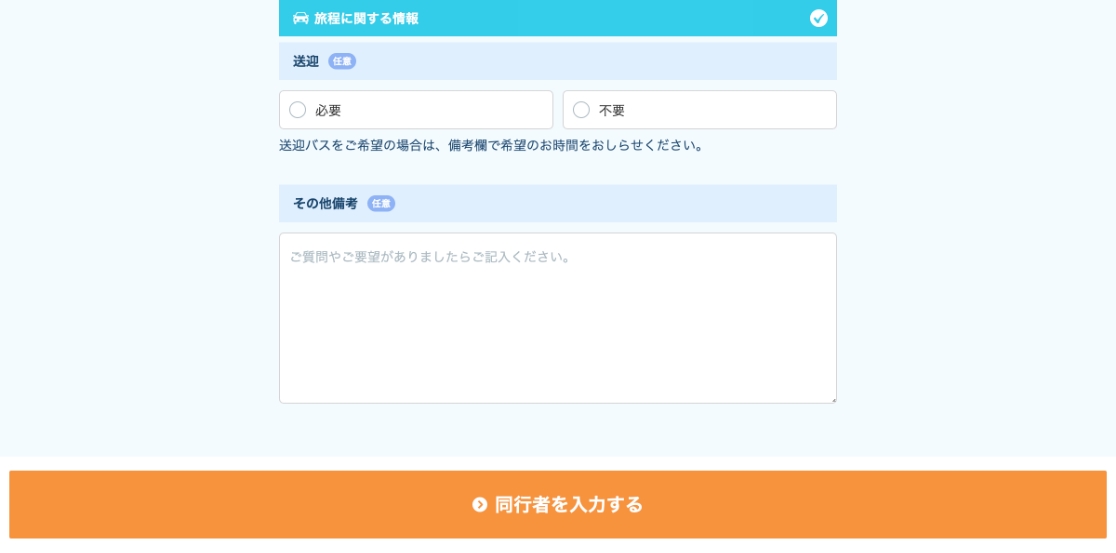
⑧「予約情報を確認する」または「同行者を入力する」ボタンをクリック
「予約情報を確認する」または「同行者を入力する」ボタンをクリックすると次のページに進みます。
この時、同行者がいない場合またはすべての同行者情報の入力が完了すると、「予約情報を確認するボタンが表示され、同行者がいる場合は「同行者を入力する」など、同行者の人数分ページが増えて表示されます。
予約人数分、コース選択と顧客情報の入力を繰り返し行なってください。
同行者の情報入力はスキップすることも可能です。
同行者情報入力をスキップする」ボタンをクリックすると、同行者名は「(代表者姓)様同行者(数字連番)」という名前が自動で入力されます。
また、必須項目が未入力の場合は、ボタンをクリックしても次ページに進めず、エラーが表示されるので、その際は必須項目を入力し、改めてボタンをクリックして進んでください。
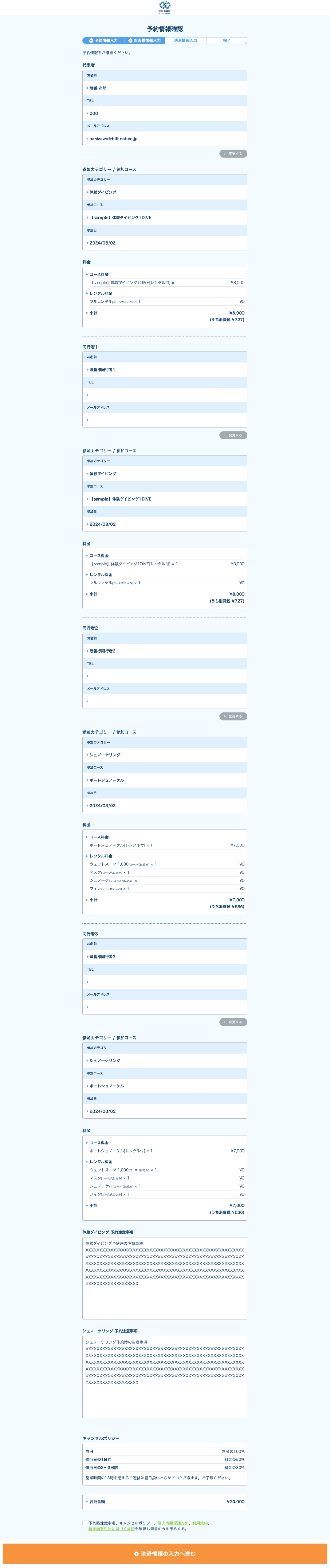
⑨確認画面に移動し同意のチェックをクリックして「上記内容で予約する」
1種類のコースの予約と同様に、確認画面で入力内容を確認し、問題がなければ、予約注意事項・キャンセルポリシー、個人情報保護方針、利用規約を確認し、左にあるチェックボックスをクリックし、「上記内容で予約する」ボタンをクリックして、予約を完了してください。
複数のカテゴリーをご予約の場合は、そのカテゴリーごとの「予約注意事項・キャンセルポリシー」が表示されます。
ビーチファンダイブ・ボートファンダイブのように、複数コースでもカテゴリーが同じであれば、「予約注意事項・キャンセルポリシー」はファンダイビング1種類だけ表示されます。