カテゴリー・コース(基本)
目次
「カテゴリー・コース」の設定について
メニューバーの「設定」→「カテゴリー・コース」をクリックすると、カテゴリー・コースの設定画面を開きます。
このページでは、以下の3点を設定することができます
①カテゴリー
取り扱うカテゴリーの有効・無効を設定
②コース
販売するコースメニューの詳細情報を登録・編集
③表示コース名とコースタグ
時間帯や大人・子どもなどの設定追加
④予約枠グループ
「予約枠」設定の利用するグループの登録
それぞれの設定方法について、順番に説明させていただきます。
初期の状態では、未登録のため何も表示されていないので、下記の手順で登録・編集をおこなってください。
「カテゴリー」の設定方法
カテゴリーの有効・無効は以下の表示・設定に影響します。
⑴予約フォームのカテゴリー表示
⑵各設定のカテゴリー表示
「予約フォーム」、「予約時注意事項・キャンセルポリシー」、「予約メールの送信内容」、「チェックイン時の確認事項」、「書式ダウンロード〔PDF〕」など、カテゴリーごとに設定が必要な項目の表示が、有効・無効の設定により切り替わります
予約台帳の表示について
有効で使用していたカテゴリーを、途中で無効に変更した場合、有効時に受け付けた予約があれば、設定を無効にした後も台帳に表示されます。
設定方法は以下になります。
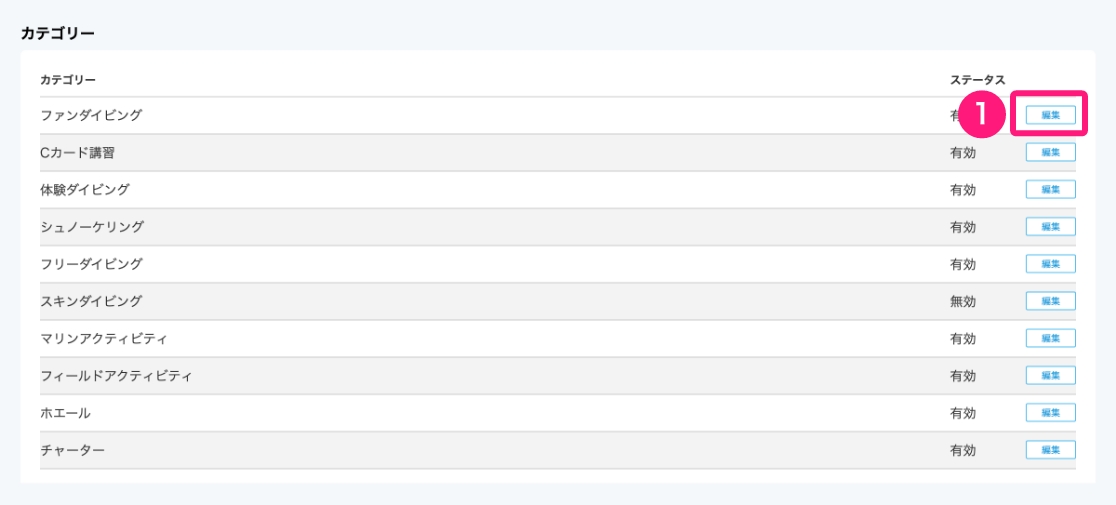
①「編集」ボタン
有効・無効の設定を変更したいカテゴリー名の、右に表示されている「編集」ボタンをクリック
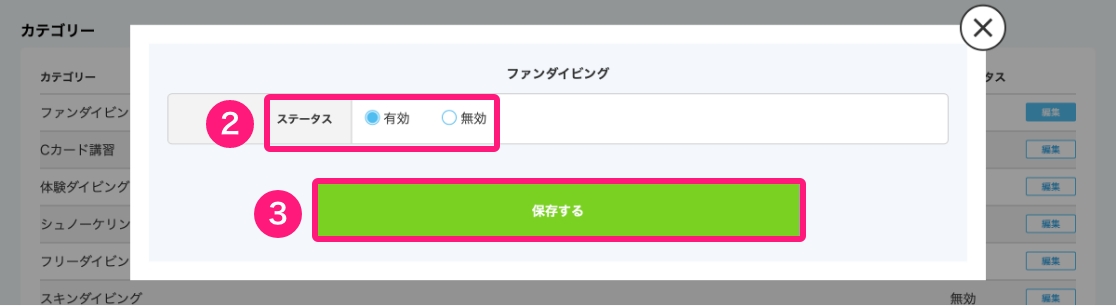
②有効・無効を選択
有効・無効どちらか設定したい方をクリックして選択
③「保存する」ボタンをクリック
「保存する」ボタンをクリックしないと、設定が保存されないのでご注意ください。
「コース」の設定方法
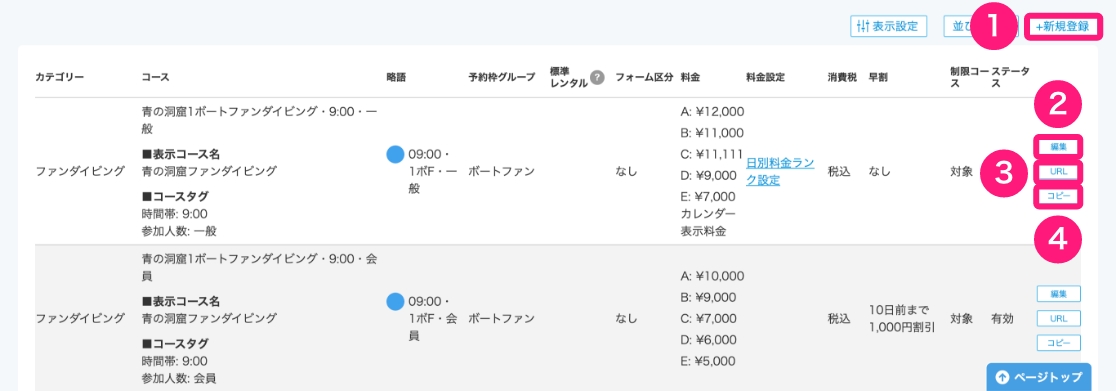
コースの設定は、カテゴリーのすぐ下でおこなえます。
設定方法は以下になります。
①「新規登録」ボタン
新たにコース・メニューを登録します。
②「編集」ボタン
登録内容の編集が可能です。
③「URL」ボタン
各コースを選択した状態のパラメータ付きURLを発行・コピーします。
コピーしたURLを貼り付けてご使用ください。
④「コピー」ボタン
既に登録されているコースの情報をコピーします。
編集して保存することで類似した内容のコースを簡単に登録できます。
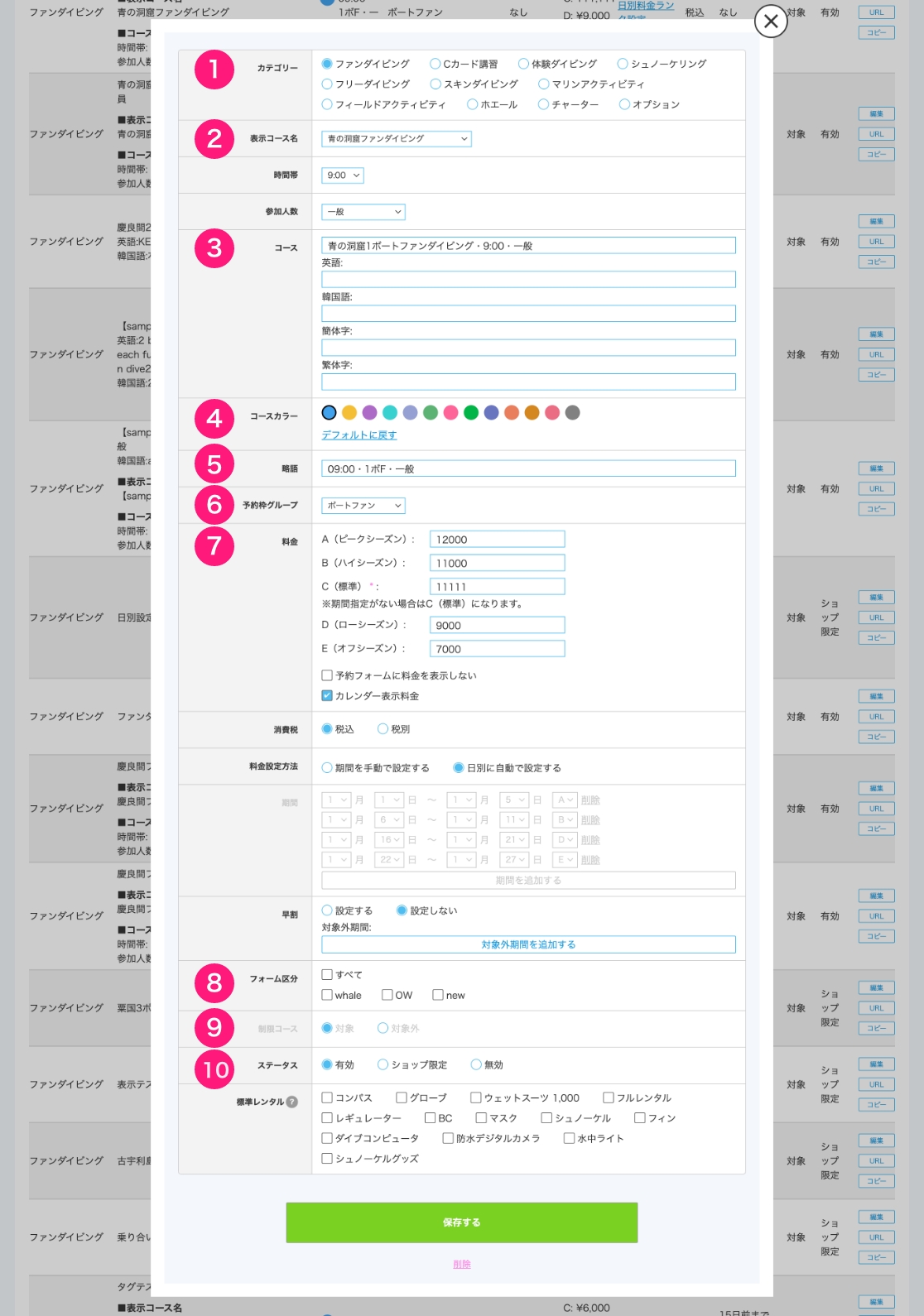
「新規登録」または「編集」ボタンをクリックすると、上のような登録・編集用のウィンドウが現れます。
各項目の役割は以下のようになります。
①カテゴリー
カテゴリーの選択は必須です。
登録後でも変更は可能です。
予約フォームや予約台帳など、ゲストも目にされる項目となります。
「オプション」のみ会計のための項目のため、登録しても予約フォームなどには表示されません。
②表示コース名・時間帯
「表示コース名・コースタグ」を設定している場合、選択して登録することができます。
表示コース名・コースタグ(時間帯・参加人数)の登録は必須ではありません。
③コース
登録されたコースはカテゴリー同様、予約フォームや会計情報などに反映され、ゲストも目にされる項目となります。
多言語対応を「有効」にされている場合は、対象言語のコース登録枠が表示されます。
多言語の指定がない欄は入力必須、多言語対応欄の入力は任意です。
多言語対応が「有効」でも、多言語対応欄に入力がない場合は、デフォルトの入力必須欄の情報が予約フォームに表示されます。
④コースカラー
選択されたコースカラーで予約台帳(月・週表示)に表示されます。
⑤略語
略語は予約台帳など、ショップ側でコースを確認する画面で使用されます。
⑥予約枠グループ
「予約枠グループ」を設定している場合、選択して登録することができます。
他の項目と異なり、「予約グループ」の登録は必須ではありません。
該当するグループがない場合は空欄でコースの登録を行なってください。
設定できるグループは1コースに対して1つずつとなり、1つのコースを複数のグループに設定することはできません。
⑦料金・消費税・料金設定方法・早割
料金はA〜Eの5段階で登録が可能です。
C(標準)欄の入力は必須、その他の欄は任意です。
時期などで料金を変更されたい場合、ショップの料金設定に合わせてご入力ください。
A〜Eの料金は「料金設定方法」で日程を指定し予約フォーム等に表示できます。
表示コース名・コースタグを使用されている場合は、「カレンダー表示料金」にチェックを入れると、代表として予約カレンダーに表示する料金の対象コースを指定できます。
予約フォームに料金を表示されたくない場合は、料金枠下部の「予約フォームに料金を表示しない」にチェックを入れてください。
オンライン決済を利用される場合は料金は必ず表示になるため「予約フォームに料金を表示しない」が選択できないよう仕様になっています。
どの場合も、税込・税別の設定は必須です。
予約フォーム等の料金はどちらの税設定でも、「税込」に計算して表示します。料金設定方法、早割に関しては、別ページで詳しく紹介しています。
⑧予約枠初期値
新しいコースを追加する際、デフォルトで【予約枠】は10名、【受付制限】は0に設定されますが、人数は修正可能です。コース追加後、【予約枠】ページで個別編集や一括編集を行うことができます。
*予約枠:予約フォームで受付可能な人数
*受付制限:予約枠の数の内、予約リクエストに設定したい数
*【予約枠】についてより詳しい説明、個別編集と一括編集する方法はこちら
⑨出力フォーム
予約フォーム・予約経路の設定をおこなうことで、フォームごとに表示するコースを指定できるようになります。
⑩制限コース
設定>カテゴリー・コース最下部で、予約制限コース数を設定している場合、「対象」にすると予約制限の対象になり、「対象外」を選択すると予約制限の対象ではなくなります。
予約枠グループを設定している場合は、グループの設定が優先されます。
制限コースは初期設定時「対象」になっていますが、「予約制限コース数」の設定を追加しない限り、対象・対象外どちらの場合も特に影響はありません。
⑪ステータス
コースが「有効」に設定されていれば、予約や会計で利用でき、「無効」になっているものは利用できません。
「ショップ限定」で登録した項目は、ゲスト用の予約フォームには表示されませんが、ショップ用の予約フォームや台帳、会計画面では表示・選択が可能です。
例えば、スペシャルティ講習など、予約フォームに表示せず販売したい商品などで活用できる設定です。
「オプション」のみ、予約フォームに表示しない項目のため、「ショップ限定」の選択肢は無く、有効・無効の2択になります。
⑫チーム
新規予約が入った際に、自動的にチーム振り分けされます。複数選択も可能です。
「保存する」ボタン
新規登録も編集も同様のボタンが表示されます。
クリックすると登録・編集を完了し、ウィンドウが閉じられます。
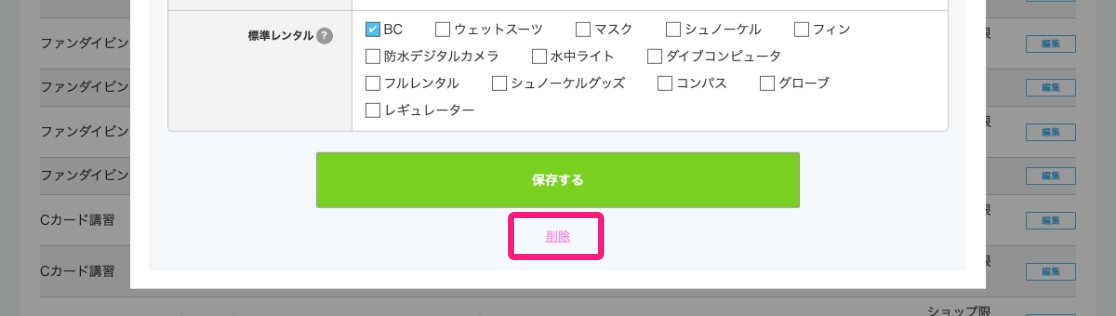
登録の削除
編集ボタンで開いた画面の最下部に「削除」というピンク色の文字が表示されており、クリックするとコースの削除を行えます。
新規登録の画面には「削除」ボタンは表示されていません。
削除したデータは元に戻すことができませんのでご注意ください。
「Cカード講習」登録時の注意
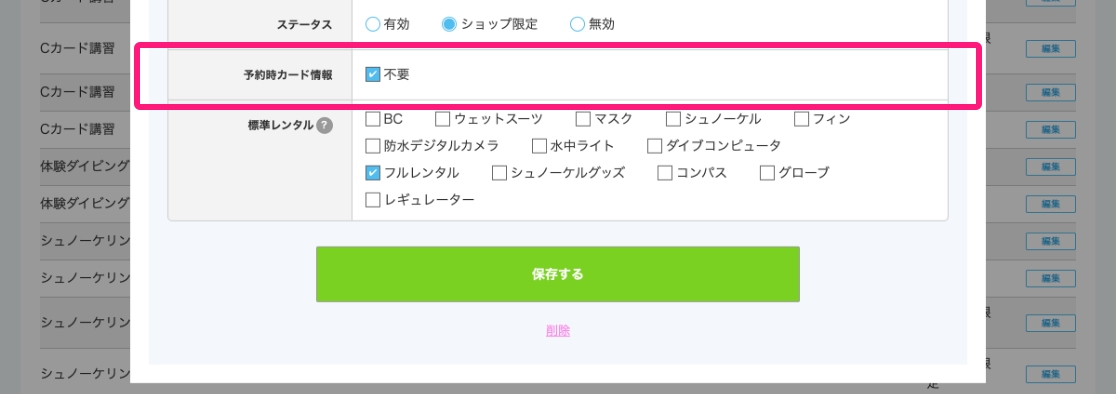
予約時カード情報
カテゴリー「Cカード講習」を選択した場合のみ、「予約時カード情報」という項目が表示されます。
講習では、オープンウォーターなどライセンス未取得で受講されるゲストと、ステップアップ講習を受講されるライセンスをお持ちのゲストとで入力いただける内容が異なるため、予約フォームに表示される項目を調整できるようになっています。
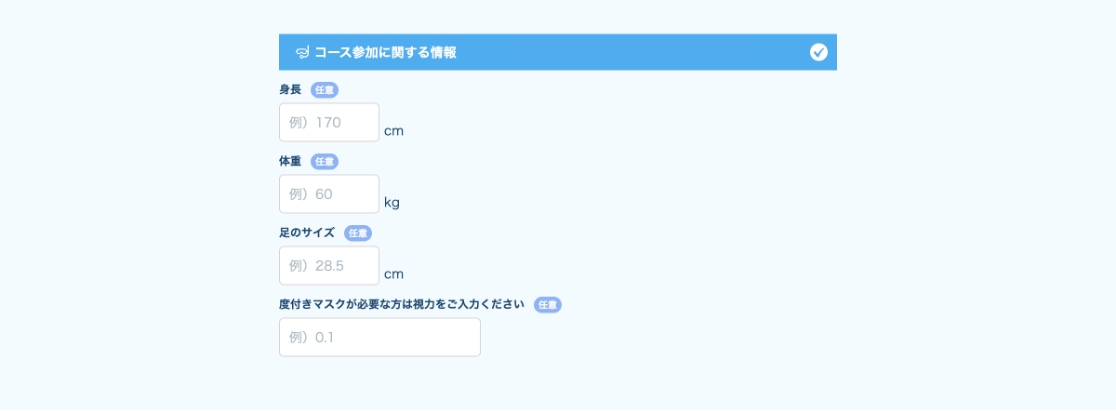
「不要」にチェックを入れた場合
「予約フォーム」で「Cカード講習」にライセンスに関する質問項目を表示する設定にしていたとしても、上の画像のようにライセンス情報の入力項目は無く、器材レンタルの情報やサイズ入力枠のみが表示されます。
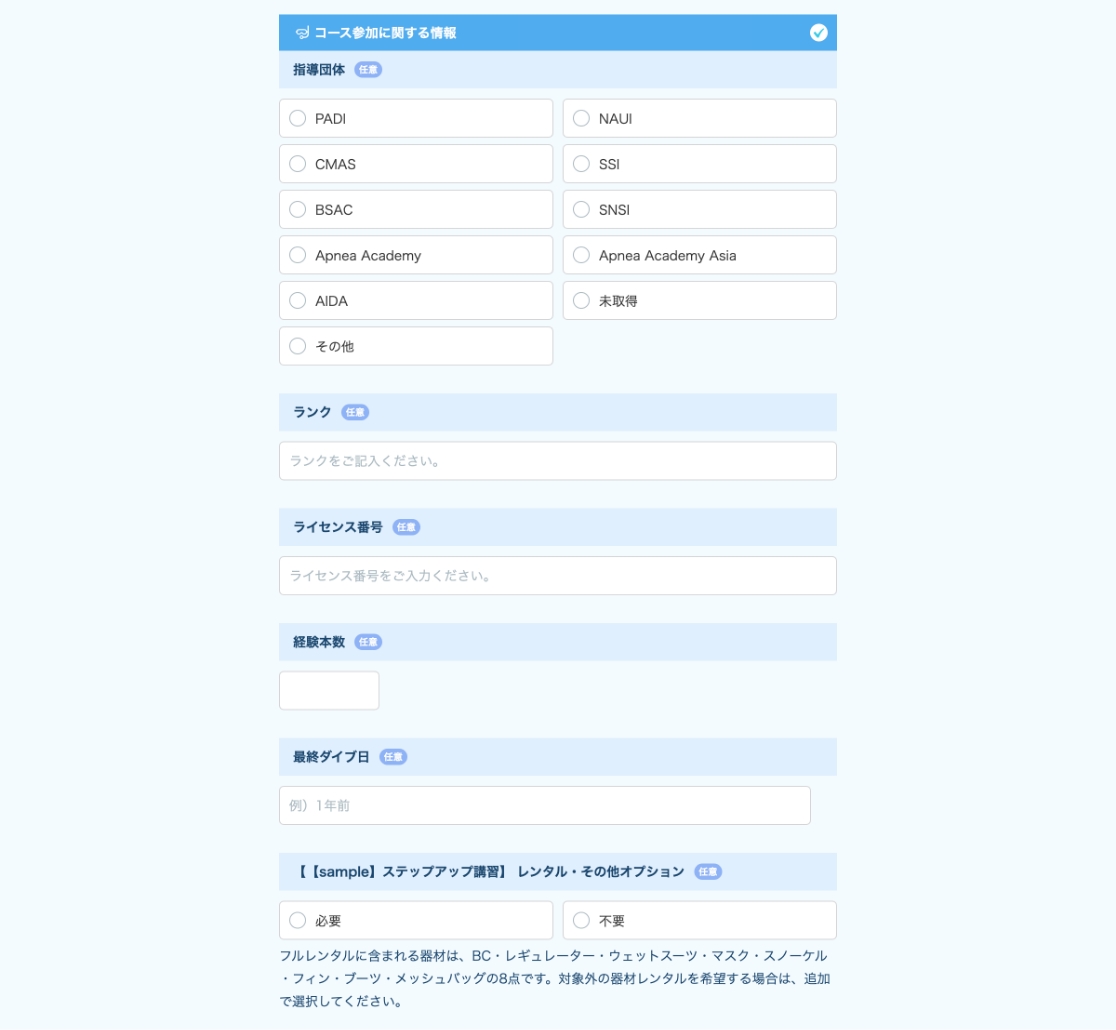
「不要」にチェックを入れない場合
「予約フォーム」で「Cカード講習」にライセンスに関する質問項目を表示する設定にしていた場合、上の画像のように、指導団体・ランク・経験本数・最終ダイブ日・器材レンタルの項目が表示され、レンタル器材「必要」を選択時のみサイズ入力欄が表示されます。
「コース」の並び替え
コースは何もしなければ登録順に設定画面や予約フォームに表示されます。
以下の方法で並び順の変更が可能です。
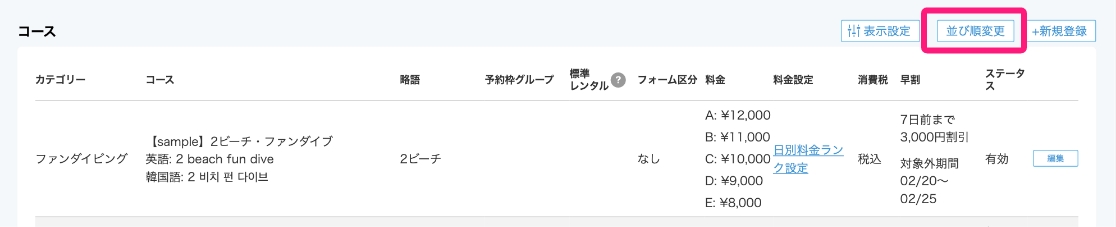
①「並び順変更」ボタンをクリック
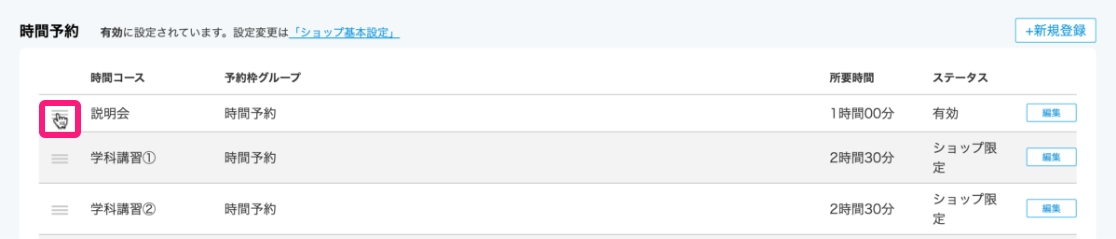
②「三」マークをドラッグ&ドロップで移動
並び順の変更は、ドラッグ&ドロップ(引っぱって、手離す)という動作で行えます。
「三」マークにマウスポインターを移動させると、上の画像のようにポインターが手の形に変わります。
まずは、並び順を移動させたい項目の「三」マークの上で、左クリックを押しっぱなしにします。
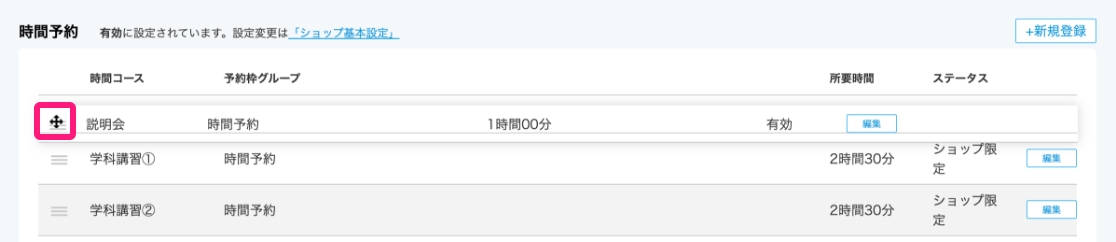
左クリックを押しっぱなしのまま、マウスを動かすと、マウスポインターは矢印に形を変え、マウスの動きの通り選択した項目が移動します。
移動したい位置でマウスの左クリックを離すと、その位置に項目が移動します。
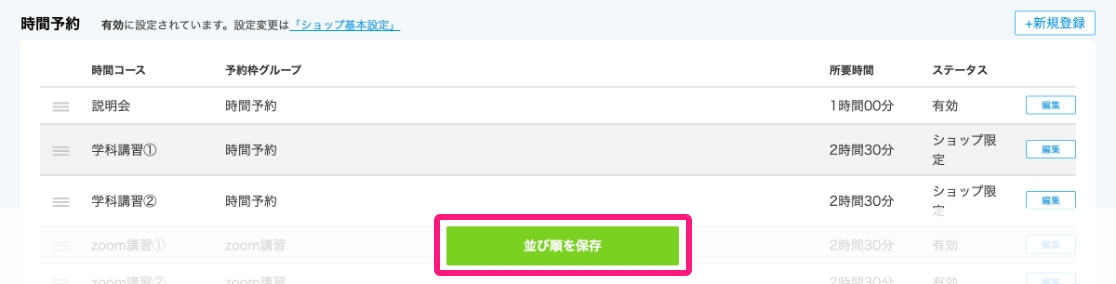
③「並び順を保存」ボタンをクリックして並び替え完了
保存しないと並び替えが反映されません。ご注意ください。
予約フォームなどで希望通りの並び順で表示されているかなど、ご確認ください。
「コース」の絞り込み
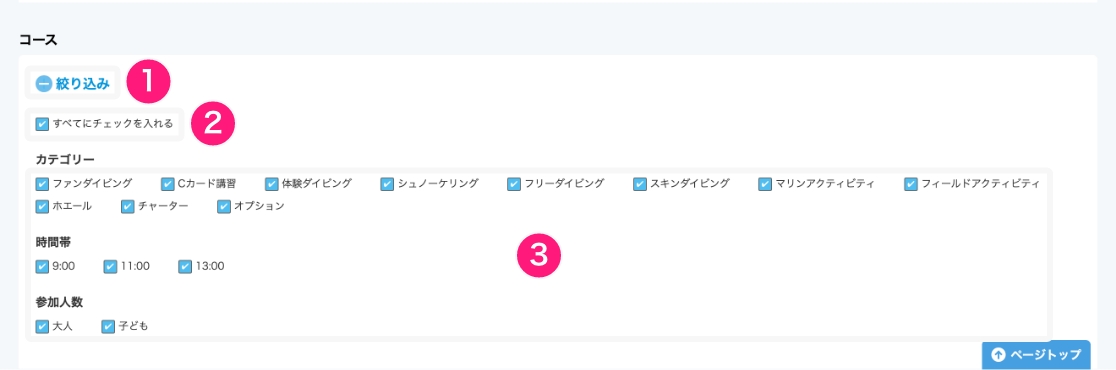
コースの「絞り込み」機能により、カテゴリー・コースページのコースの表示・非表示を調整できます。
①絞り込み
クリックすることで「絞り込み」用の設定表示を開閉します。
②すべてにチェックを入れる
クリックすることですべてにチェックを入れる、またはチェックを外します。
③カテゴリー・時間帯・参加人数
表示したいコースにのみチェックを入れることで、必要なコース情報だけを絞り込んで表示できます。