乗合ボート
目次
「乗合ボート」の設定方法
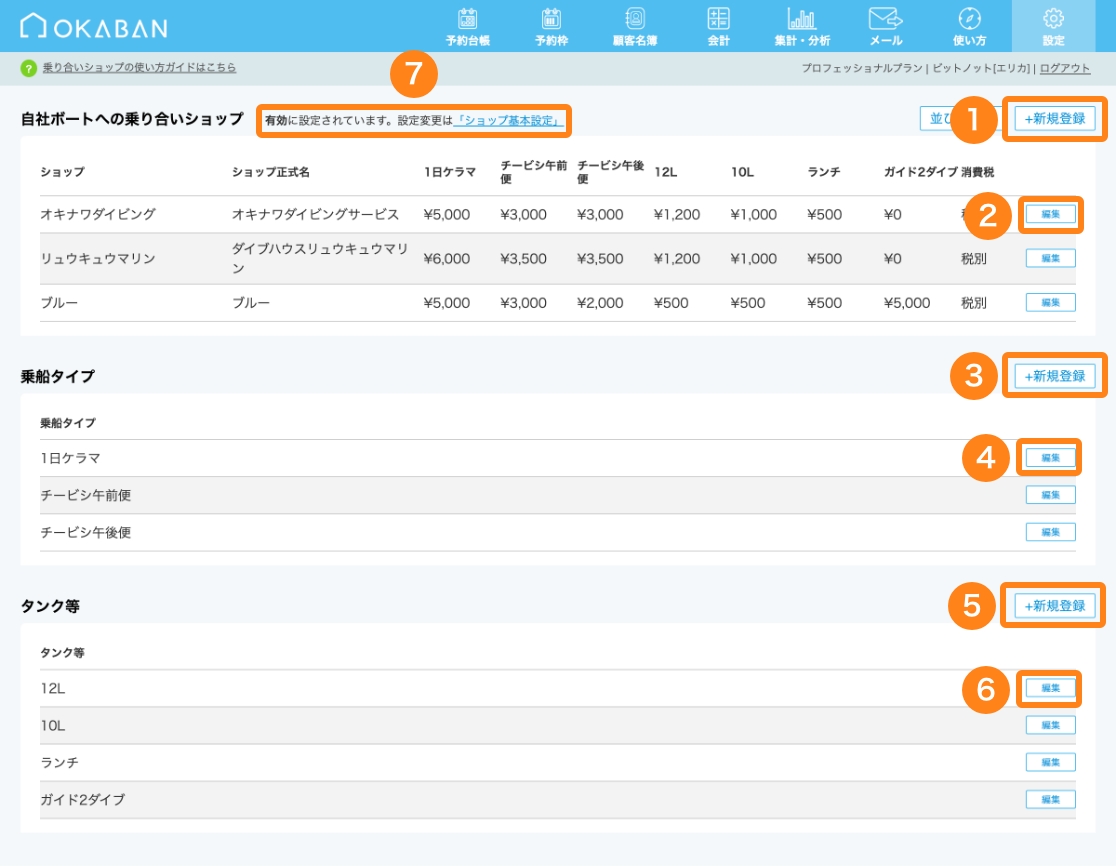
メニューバーの「設定」→「乗合ボート」をクリックすると、上のような表示になります。
乗合ショップを登録すると、ショップ用の予約フォームで予約入力が可能になります。
初期の状態では、未登録のため何も表示されていないので、以下の手順で登録・編集をおこなってください。
①乗船タイプ
乗船料の登録のため、まずは乗船タイプの登録が必要です。
「+新規登録」ボタンから乗船タイプを入力・保存してください。
登録した乗船タイプはそれぞれの「編集」ボタンから、名称の編集や削除が可能です。
②タンク等
タンクなど乗船料以外のメニューを登録できます。
乗船タイプと同様に、「+新規登録」ボタンから入力・保存してください。
登録したものはそれぞれの「編集」ボタンから、名称の編集や削除が可能です。
③乗合ボート
乗船タイプやタンク等の登録ができたら、乗合ボートショップを登録します。
ショップ名や単価を登録すると、予約の受付ができるようになります。
予約受付に関して、詳しくは「乗り合い予約入力方法」で紹介しています。
会計機能をご利用の場合は、ショップごとの精算情報を管理できます。
会計機能について詳しくは、「会計一覧」でご紹介しています。
④定員
乗合カレンダーの定員の設定が可能です。
定員が未設定でもカレンダーは利用できますが、定員を登録することで空き状況の詳細が分かりやすくなります。
定員は「チーム」ごとに設定できます。
「ショップ」の登録と招待
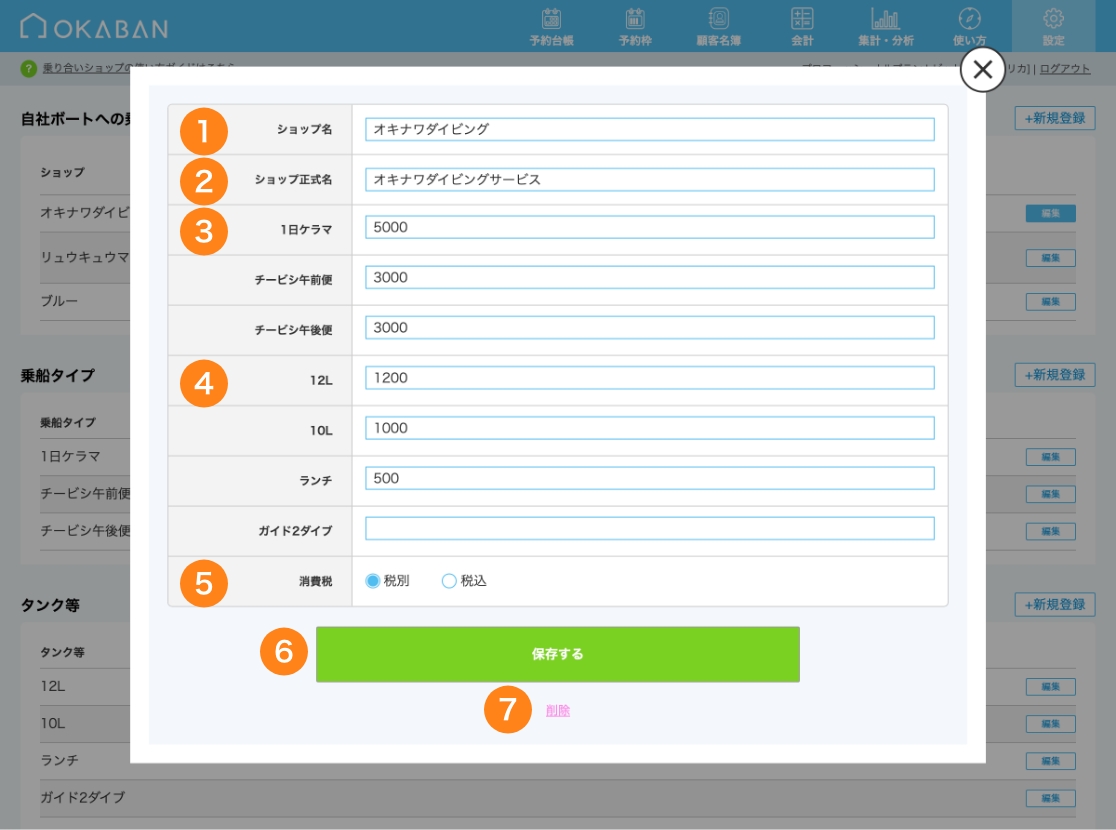
乗合ショップの「編集」ボタンをクリックすると、上のような編集用の画面が表示されます。
各項目の役割は以下のようになります。
①ショップ名
登録しているショップ名が予約フォームや予約台帳など、ショップ側の管理画面に表示されます。
②ショップ正式名
登録しているショップ正式名が会計画面などに表示されます。
③メールアドレス
乗合カレンダーに招待する際の送信先となります。
乗合カレンダーを利用されない場合は、メールアドレスの登録は必須ではないため空欄でも問題ありません。
④乗合カレンダー
乗合カレンダーへの招待とアクセスの許可を設定できます。
「乗合カレンダー」の項目は、ショップの新規登録の際は表示されず、編集画面にのみ表示されます。
「招待メールを送る」ボタンをクリックすると、登録されているメールアドレスに招待メールを送ります。
招待については「乗合の招待と連携」で詳しく紹介しています。
招待・連携後でも「アクセスを許可しない」設定のショップは、乗合カレンダーを確認できないためご注意ください。
⑤乗船料
登録している乗船タイプごとに乗船料の入力欄が表示されます。
⑥タンク等
タンク1本あたりのレンタル料など、乗船料以外の料金を登録できます。
⑦消費税
乗船料・タンクレンタル料などの税込・税別を選択できます。
⑧「保存する」ボタン
ボタンをクリックすることで、新規登録・編集した情報が保存されます。
⑨削除
登録されている項目を削除します。
こちらは新規登録の際は表示されず、編集画面にのみ表示されます。
「ショップ」の並び替え
ショップは何もしなければ登録順に設定画面や予約フォームに表示されます。
以下の方法で並び順の変更が可能です。
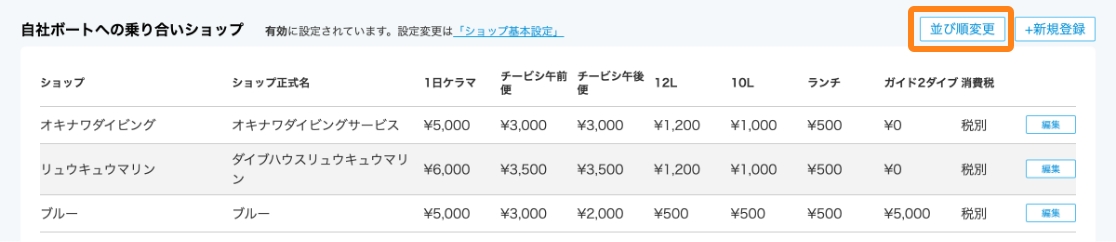
①「並び順変更」ボタンをクリック
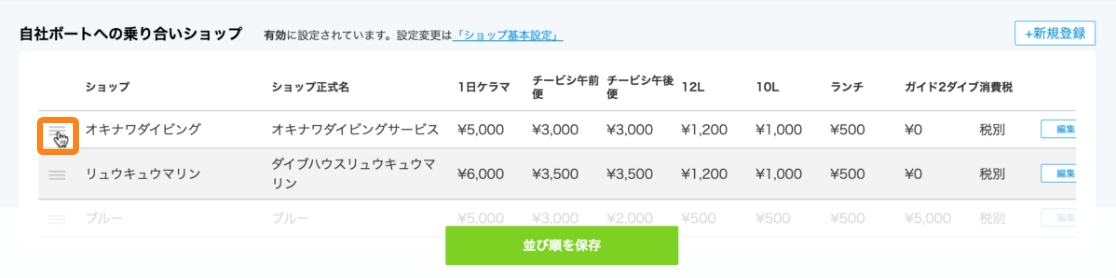
②「三」マークをドラッグ&ドロップで移動
並び順の変更は、ドラッグ&ドロップ(引っぱって、手離す)という動作で行えます。
「三」マークにマウスポインターを移動させると、上の画像のようにポインターが手の形に変わります。
まずは、並び順を移動させたい項目の「三」マークの上で、左クリックを押しっぱなしにします。
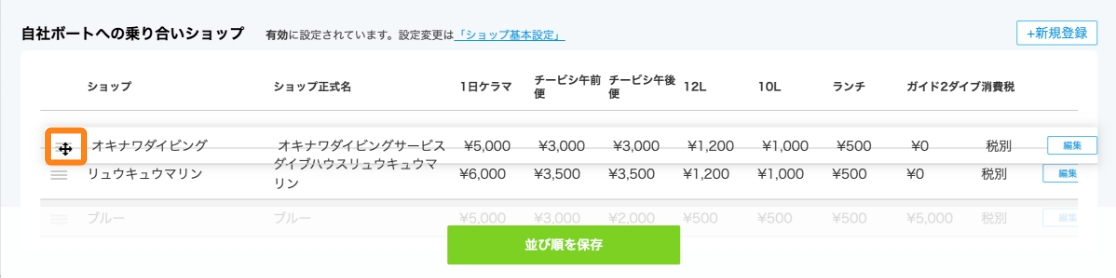
左クリックを押しっぱなしのまま、マウスを動かすと、マウスポインターは矢印に形を変え、マウスの動きの通り選択した項目が移動します。
移動したい位置でマウスの左クリックを離すと、その位置に項目が移動します。
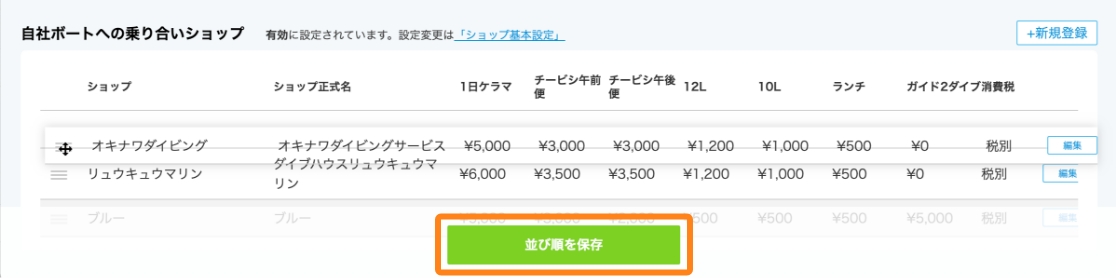
③「並び順を保存」ボタンをクリックして並び替え完了
保存しないと並び替えが反映されません。ご注意ください。
予約フォームなどで希望通りの並び順で表示されているかなど、ご確認ください。
「乗船タイプ」の新規登録・編集画面
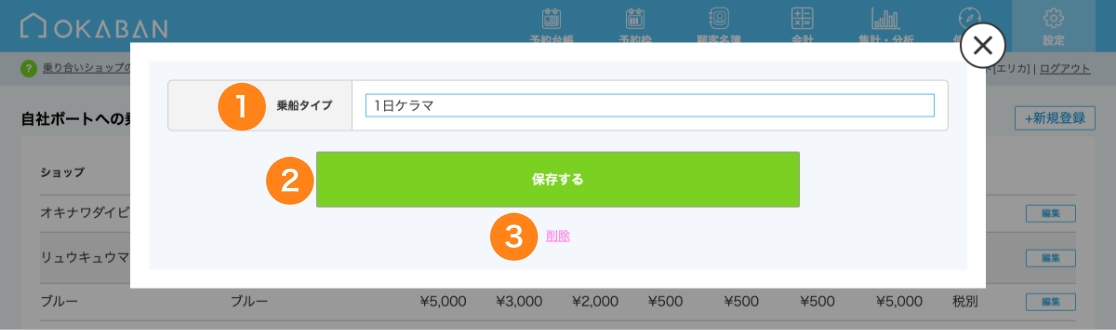
乗船タイプの「新規登録」、または「編集」ボタンをクリックすると、上のような登録編集用のウィンドウが現れます。
各項目の役割は以下のようになります。
①乗船タイプ
乗船タイプの名称は自由に設定可能です。
複数便登録が可能なので、1日複数便に分かれ、乗船時間などで料金が異なる場合などにご利用ください。
②「保存する」ボタン
ボタンをクリックすることで、新規登録・編集した情報が保存されます。
③削除
登録されている項目を削除します。
こちらは新規登録の際は表示されず、編集画面にのみ表示されます。
「タンク等」の新規登録・編集画面
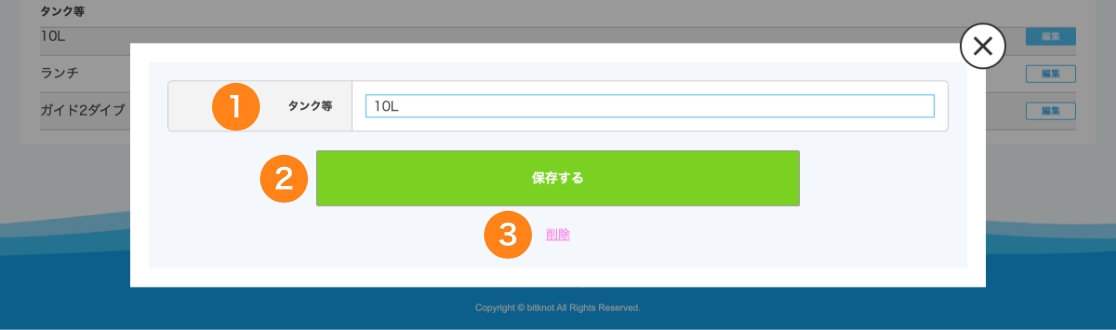
タンク等の「新規登録」、または「編集」ボタンをクリックすると、上のような登録編集用のウィンドウが現れます。
各項目の役割は以下のようになります。
タンク等
タンク等の名称は自由に設定可能です。
複数登録が可能なので、容量ごとに登録できます。
②「保存する」ボタン
ボタンをクリックすることで、新規登録・編集した情報が保存されます。
③削除
登録されている項目を削除します。
こちらは新規登録の際は表示されず、編集画面にのみ表示されます。