乗り合い予約入力方法
目次
「乗り合い」予約フォーム画面
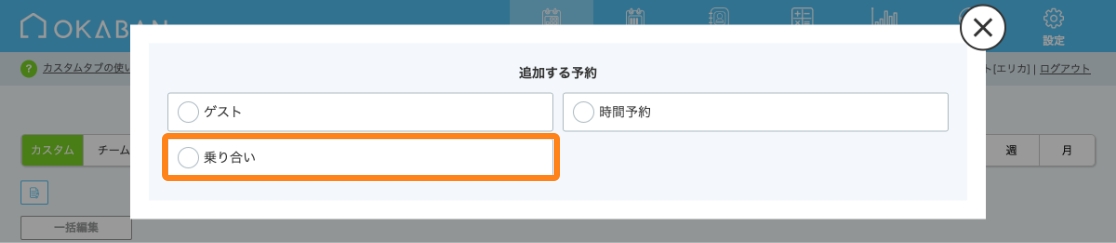
予約台帳の「新規登録」ボタンをクリックすると、上のような予約フォームが表示されます。
「乗り合い」をクリックして、予約の追加を行なってください。
乗り合い予約追加時の注意
乗り合い予約を入力するための画面は、「ショップ基本設定」ページの基本設定で「乗合ボート」を「有効」にしている場合にのみ可能になります。
「無効」になっていると、予約の入力画面が表示されません。
予約したいのに画面が表示されない場合は、「ショップ基本設定」ページの基本設定を確認してください。
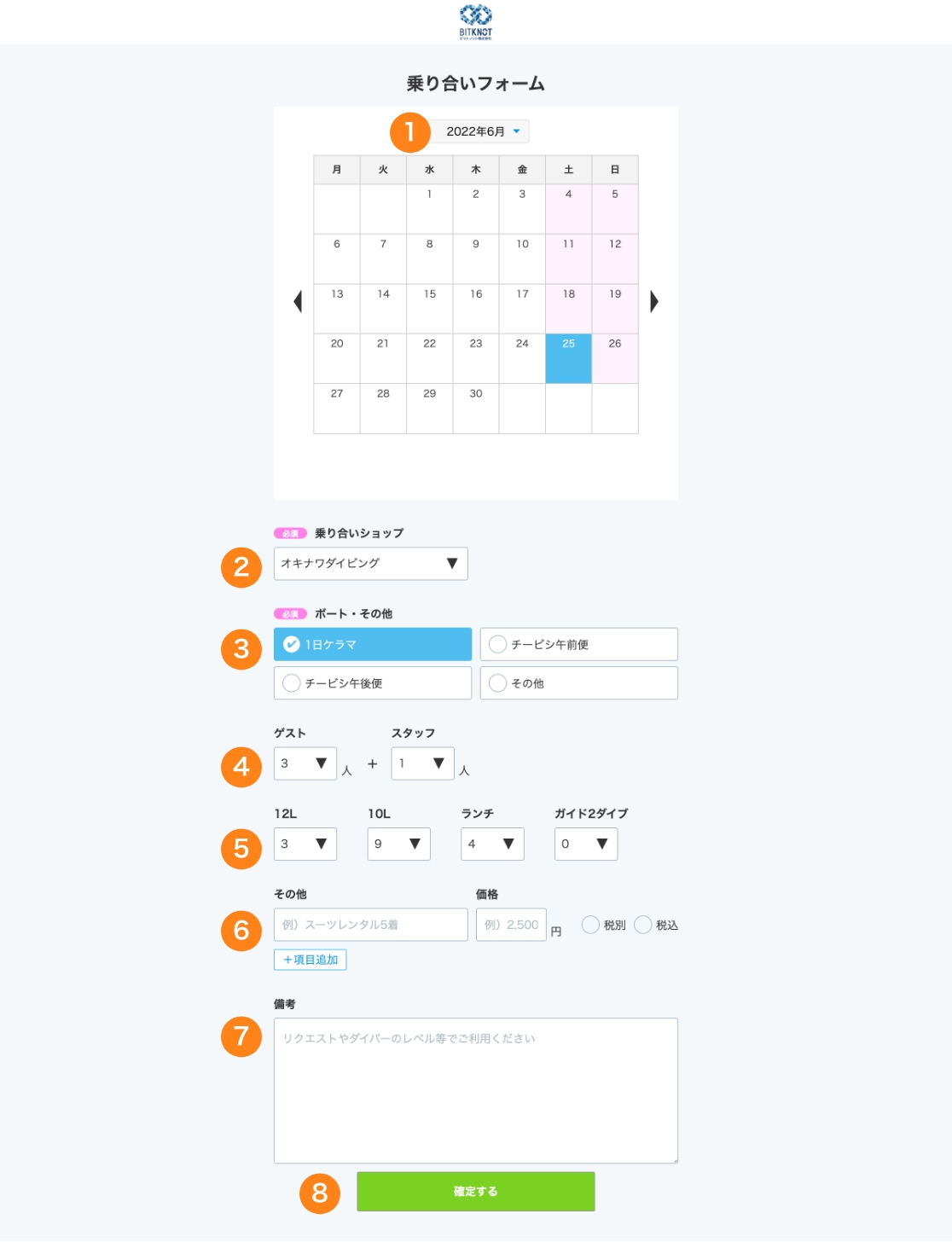
台帳から予約追加時「乗り合い」をクリックすると、上のような予約フォームが表示されます。
各項目の役割は以下のようになります。
①カレンダーで予約日を選択
選択した日付は、通常の予約フォームと同様に背景が青く、文字は白で表示されます。
ゲスト予約と同様に最大半年まで過去にさかのぼって予約の追加が可能です。
物販の場合は、販売日を選択してください。
②乗り合いショップ
プルダウンから乗り合いショップを選択できます。
未登録のショップは、設定の「乗合ボート」で登録をおこなってから予約を入力してください。
③ボート・その他
設定している「乗船タイプ」が表示されます、該当する便を選択してください。
未登録の場合は、設定の「乗合ボート」で登録をおこなってから予約を入力してください。
乗船を伴わないタンクレンタル、物販など場合「その他」を選択してください。
④ゲスト・スタッフの人数を登録
乗船するゲスト・スタッフの人数をそれぞれ登録してください。
「ボート・その他」で「その他を選択している場合、人数は選択できなくなります。
⑤タンク等
タンクや器材レンタル、ランチ、物販など、乗船料以外の項目を選択してください。
未登録の場合は⑥の入力欄に手入力いただくか、設定の「乗合ボート」で登録をおこなってから予約を入力してください。
⑥その他
登録している項目以外で料金が発生する場合はこちらにご入力ください。
⑦備考
メモとしてご利用ください
⑧「確定する」ボタン
ボタンをクリックすると予約が確定され、台帳の画面に移動します。
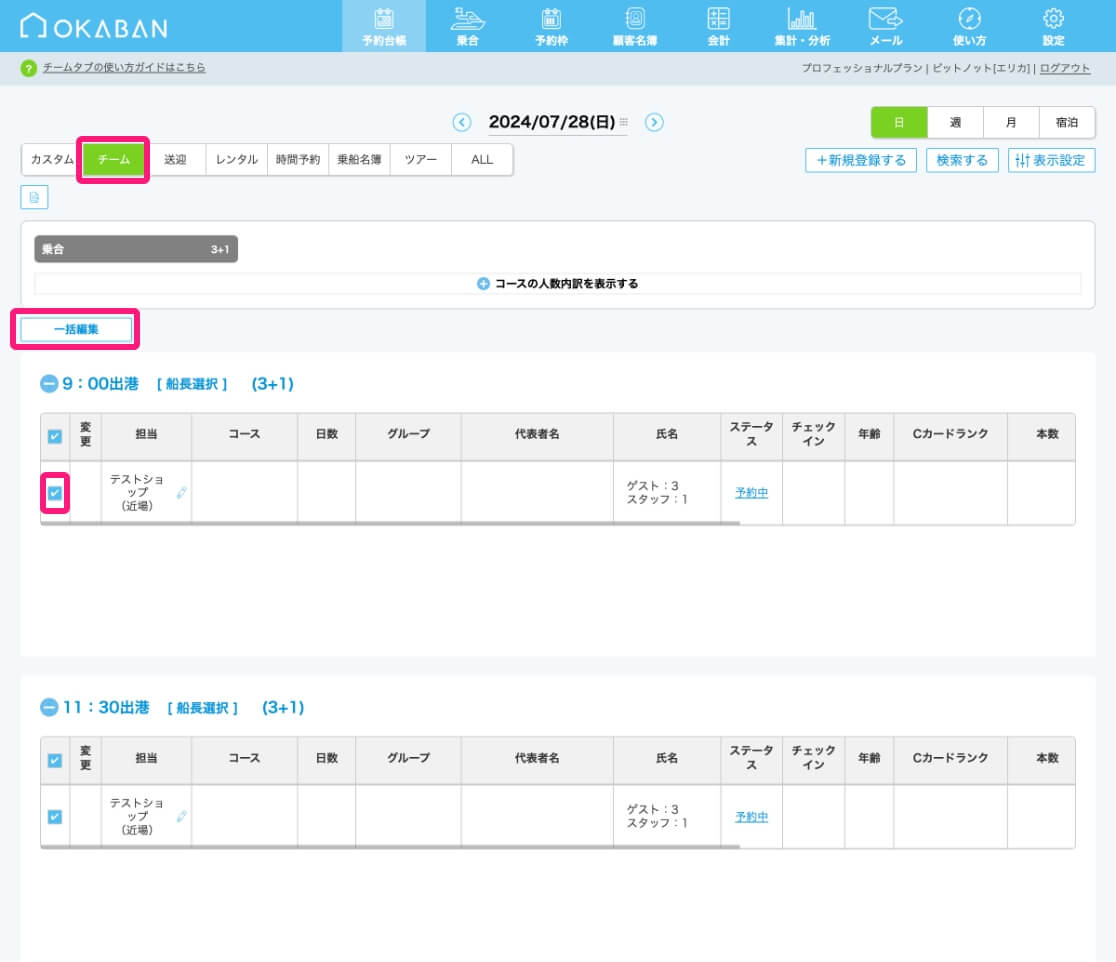
予約を入れたあと、「チーム」タブでチーム分けを行うことで、乗合カレンダーの予約の定員に反映されます。
1つの予約に対して複数のチームへ割り振りが可能です。