カスタムタブ
目次
「カスタムタブ」で設定できる項目
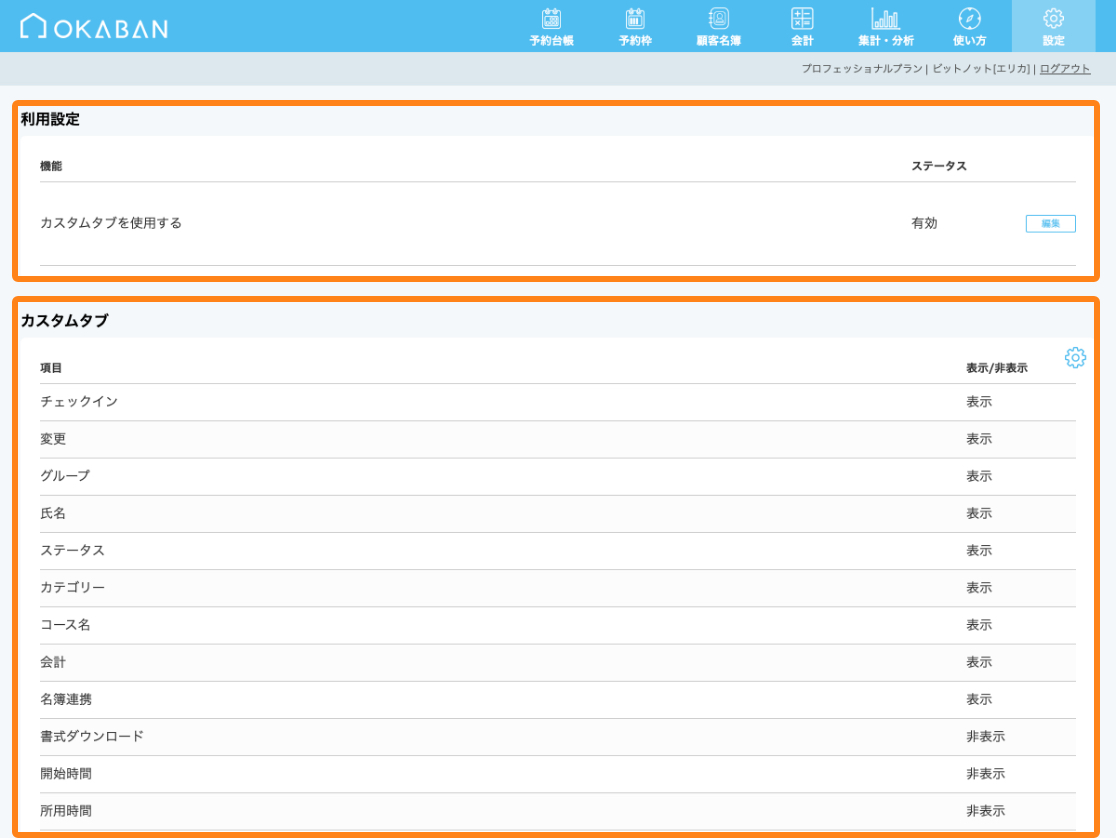
メニューバーの「設定」→「カスタムタブ」をクリックすると、上のような表示になります。
予約台帳の日表示には、全ての予約情報が表示される「ALL」タブとは別に、見たい情報だけを選別して表示させる「カスタムタブ」の利用が可能です。
設定ページでは、下記の2点の設定ができます。
①利用設定
②カスタムタブ
設定方法について、以下で詳しく紹介しています。
「利用設定」の設定方法
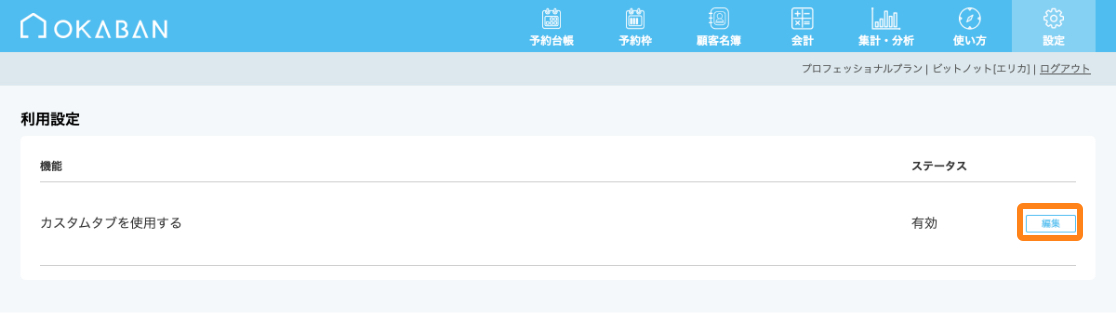
①「編集」ボタン
利用設定では「カスタムタブ」自体の表示・非表示を設定できます。
設定を変更する場合は、「編集」ボタンをクリックします。
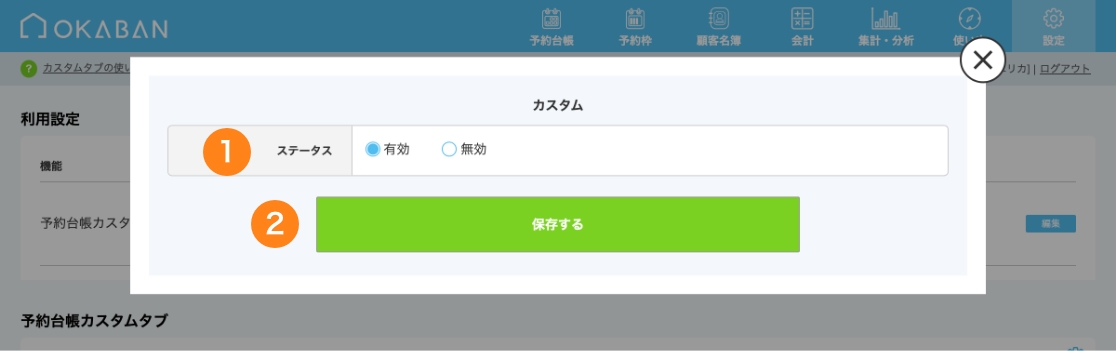
「編集」ボタンをクリックすると、上のような登録編集用のウィンドウが現れます。
各項目の役割は以下のようになります。
①ステータス
ステータスが「有効」に設定されていれば、予約台帳にカスタムタブが表示され、「無効」になっている場合は、カスタムタブが非表示になります。
②「保存する」ボタン
「保存する」ボタンをクリックすると、設定が保存されウィンドウが閉じられます。
「保存する」ボタンを押さないと変更が反映されませんので、ご注意ください。
「予約台帳カスタムタブ」の設定方法
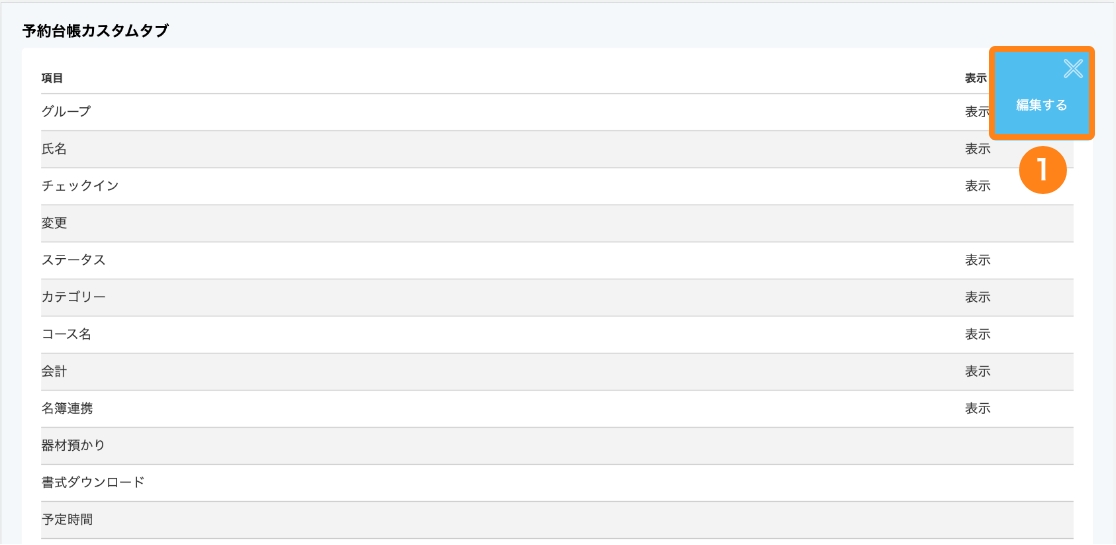
①「編集」ボタン
「予約台帳カスタムタブ」の編集では、項目の並び順の変更と、表示・非表示の切り替えを行うことができます。
並び順の変更、または表示の切り替えを行うたい場合は、設定マークから「編集する」をクリックし、編集画面に進んでください。
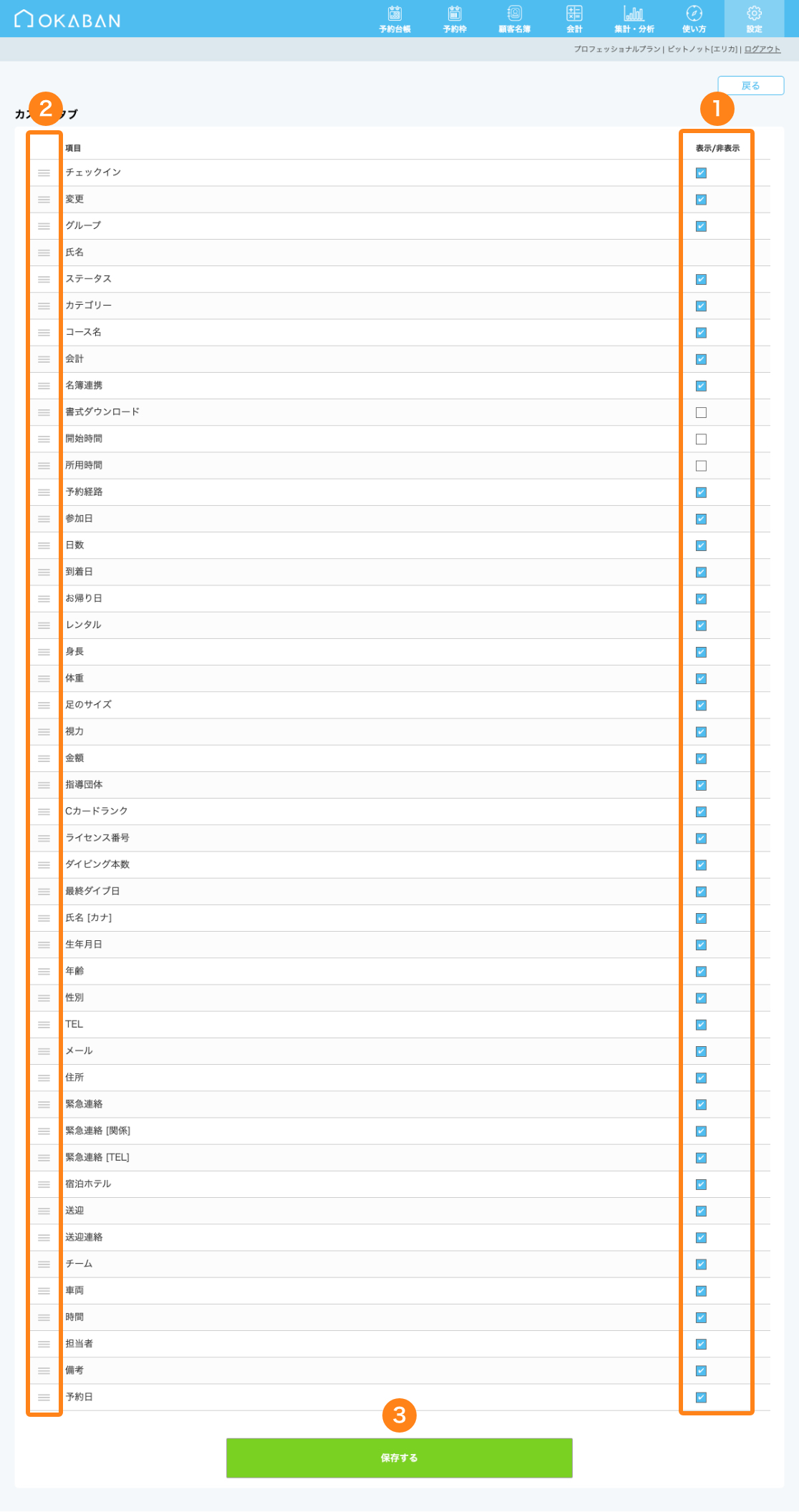
「編集する」をクリックすると、上のような編集用の画面が表示されます。
編集方法は下記を参考に行ってください。
①表示/非表示
チェックボックスをクリックすることで、表示・非表示の切り替えが行えます。
表示:チェックマークあり
非表示:チェックマークなし
「氏名」のみ必ず表示になるため、チェックボックスの設定がありません。
②並び順の変更
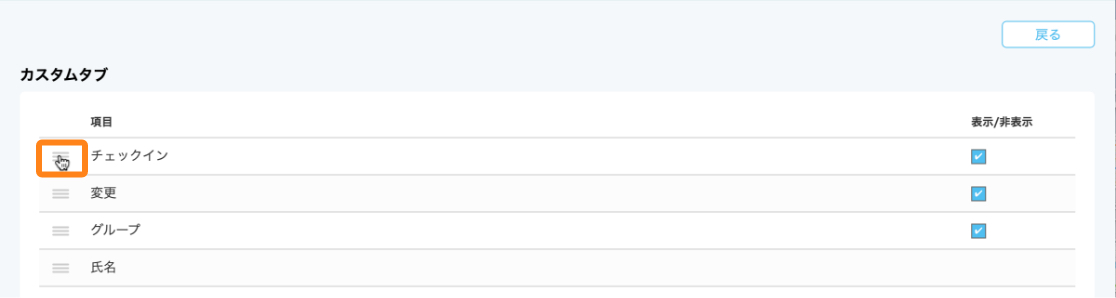
並び順の変更は、ドラッグ&ドロップ(引っぱって、手離す)という動作で行えます。
「三」マークにマウスポインターを移動させると、上の画像のようにポインターが手の形に変わります。
まずは、並び順を移動させたい項目の「三」マークの上で、左クリックを押しっぱなしにします。
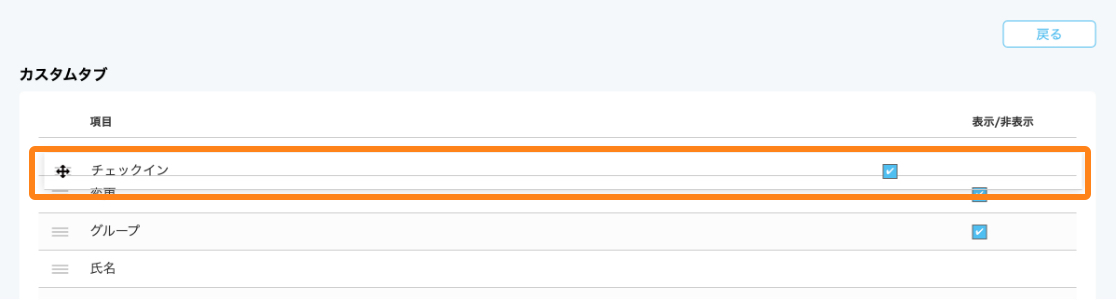
左クリックを押しっぱなしのまま、マウスを動かすと、マウスポインターは矢印に形を変え、マウスの動きの通り選択した項目が移動します。
移動したい位置でマウスの左クリックを離すと、その位置に項目が移動します。
③「保存する」ボタン
「保存する」ボタンをクリックすると編集を保存し、編集画面から閲覧画面に切り替わります。
編集を保存しない場合は、右上に表示の「戻る」ボタンで、保存せずに閲覧画面に戻ることができます。