ゲスト用・予約フォーム入力方法(単一コース)
目次
予約内容によって進み方が異なります。
予約受付内のページタイトルを参考に、ご希望の予約内容に合った説明を参照してください。
ゲスト用の予約フォームのURLは「予約フォーム」のフォーム区分設定で確認できます。
1つのコースを予約する方法
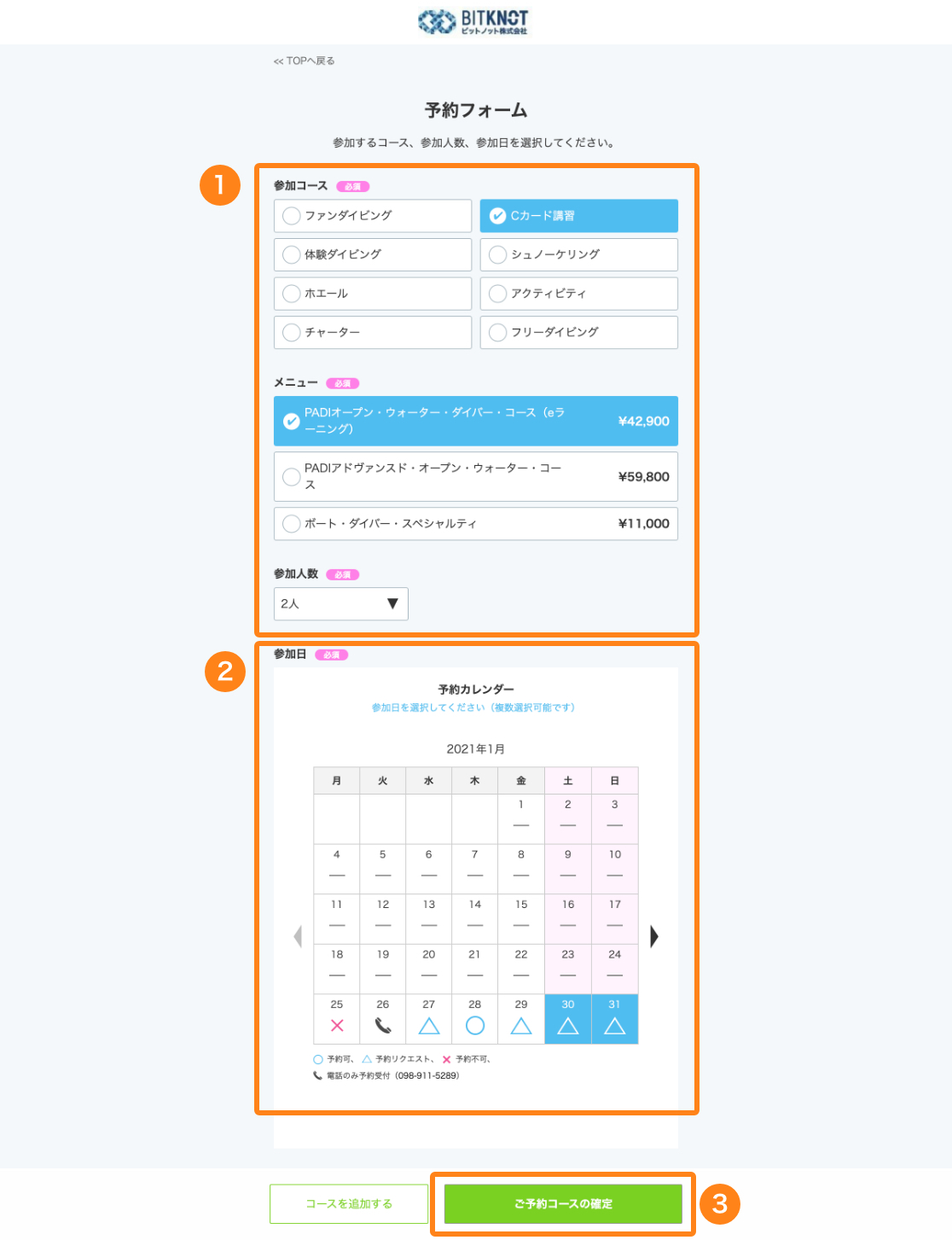
①参加カテゴリー・コース・参加日を選択
参加日は複数日選択が可能です。
選択されている日はグリーンに表示されます。
誤って選択した日は再度クリックすると選択を解除できます。
年月表示両サイドの「←」「→」ボタンで1ヶ月ずつ移動、年月のプルダウンで希望の月を選択し、カレンダーを表示できます。
空き状況の表示について
空き状況は以下の4種類で表示されます。
○(予約可):予約が可能な日程
□(予約リクエスト):受付制限が設定されている日程
×(予約不可):予約枠に空きがない日程![]() (電話予約):「予約可能日」で指定した日程に空きがある場合
(電話予約):「予約可能日」で指定した日程に空きがある場合
予約を受付したい日に「×」が表示されている場合は、設定の「予約枠」をご確認ください。
予約枠は最長1年先まで設定が可能です。
②時間帯・参加人数を選択する
時間帯は設定した場合のみ表示されます。
時間帯の設定が無い場合は人数のみ選択してください。
また、上記の画像の場合、人数が「一般」と「会員」に分かれていますが、複数表示の設定を行っていない場合、人数の欄は1つだけが表示されます。
③「コースを確定する」ボタンをクリックして進む
予約カテゴリー・コースが1種類の場合は、「コースを確定する」ボタンをクリックして次の画面に進みます。
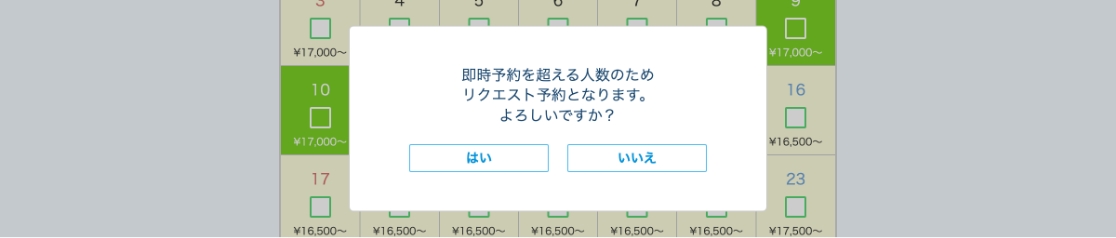
確定するボタンをクリックした際、予約条件がリクエストの場合は確認モーダルが表示されます。
「はい」を選択するとリクエストで予約に進み、「いいえ」を選択した場合は変更が可能なように選択画面に止まります。
複数コースを予約したい場合は、「コースを追加する」ボタンから行えます。
コース追加がある場合の予約入力方法は以下で紹介しています。
到着後ビーチダイブ+翌日以降ボートダイブなど、複数メニューの予約をしたい場合は「同一人物・複数メニューの予約方法」を
同グループで体験ダイビング・シュノーケルなど、参加する人によって希望メニューが異なる場合は「グループ内で予約メニューが異なる場合の予約方法」を参照してください。
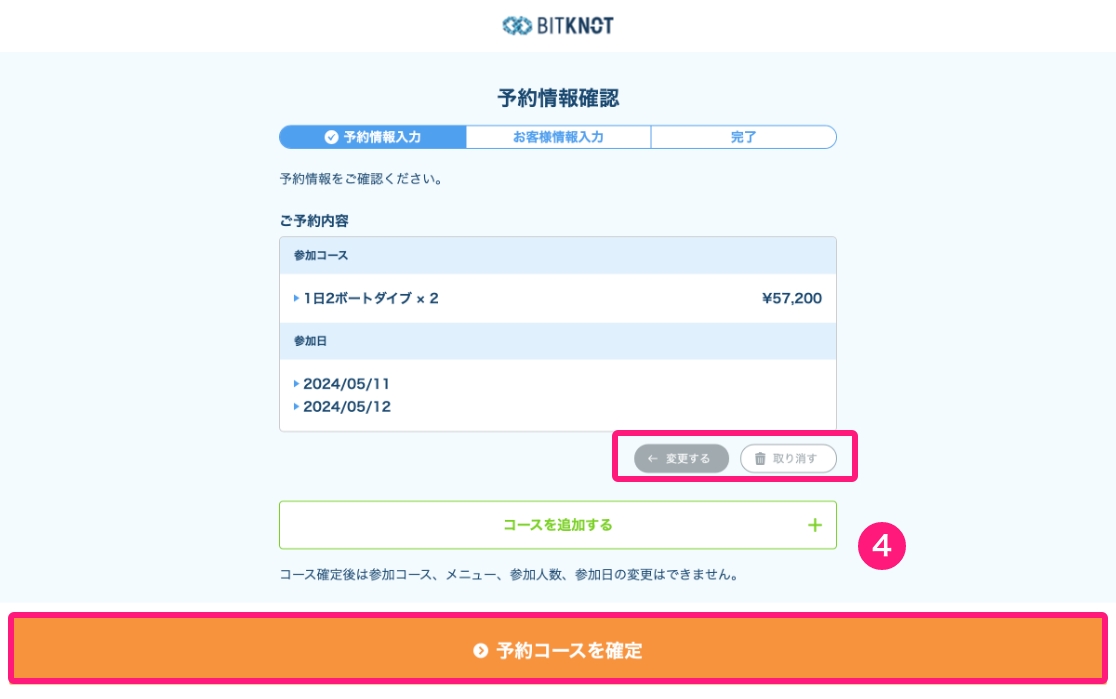
④内容を確認し、「予約コースを確定」ボタンをクリックして進む
上の画面でさらに「予約コースを確定」ボタンをクリックして進むと、現在選択している予約内容の変更や取り消しが行えなくなります。
表示内容を確認し、コース・メニュー・人数・参加日に誤りがある場合、「変更する」ボタンから予約内容の変更を行うか、「取り消す」ボタンで予約を取り消して再度入力を行なってください。
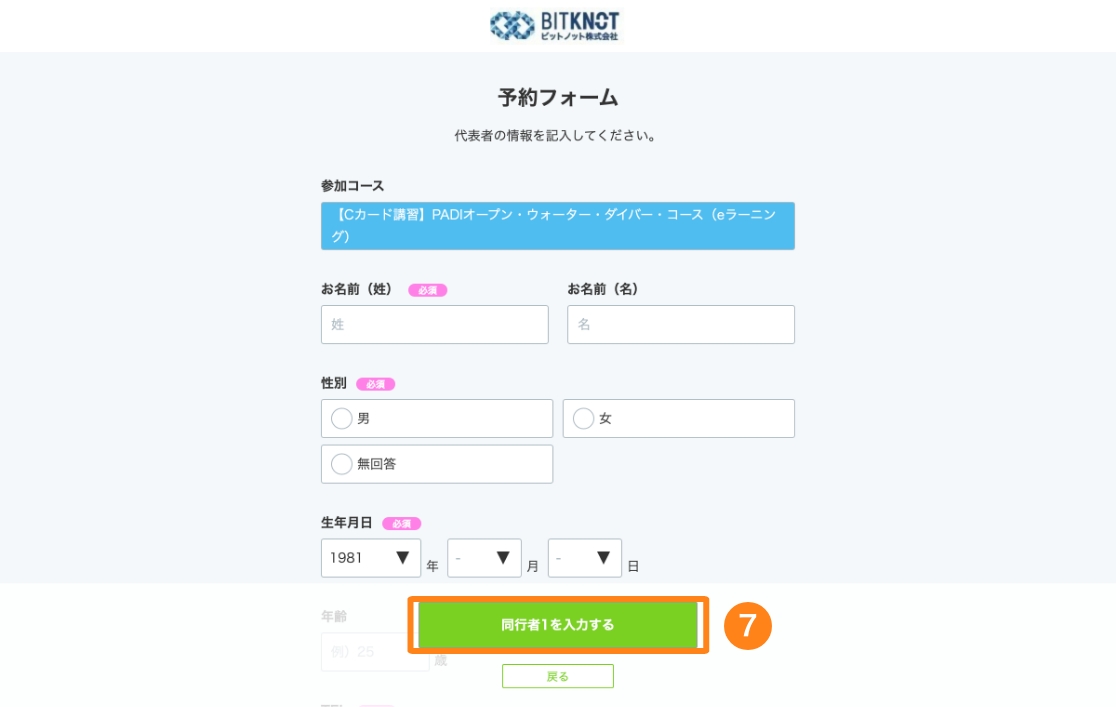
⑤項目を入力する
項目の表示・非表示や、必須・任意については「予約フォーム」から変更が可能です。
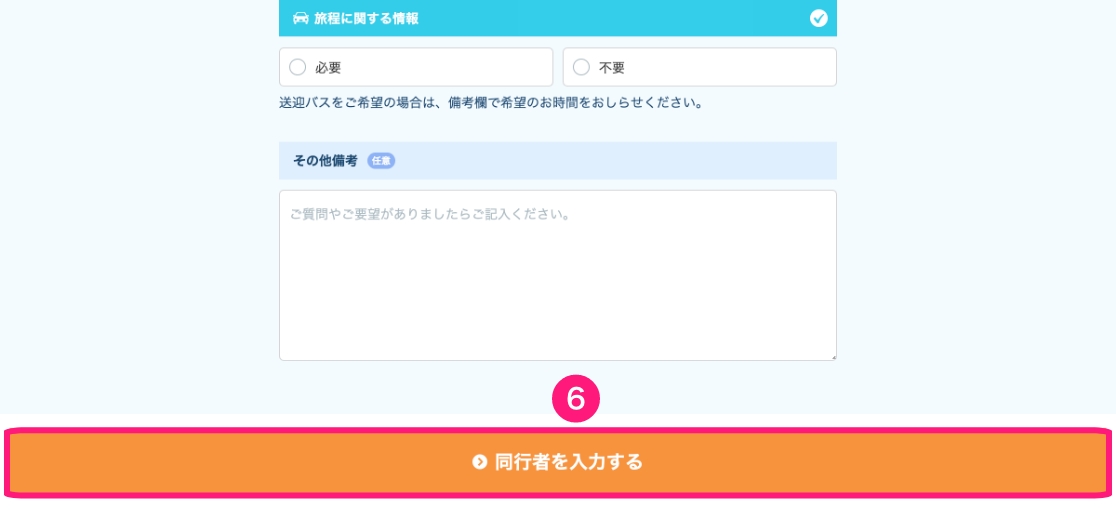
⑥「予約情報を確認する」または「同行者を入力する」ボタンをクリック
「予約情報を確認する」または「同行者を入力する」ボタンをクリックすると次のページに進みます。
この時、同行者がいない場合またはすべての同行者情報の入力が完了すると、「予約情報を確認する」ボタンが表示され、同行者がいる場合は「同行者を入力する」ボタンが表示されます。
また、必須項目が未入力の場合は、ボタンをクリックしても次ページに進めず、エラーが表示されるので、その際は必須項目を入力し、改めてボタンをクリックして進んでください。
顧客情報入力時の注意点
・選択したコースで入力項目が変わります
基本的な項目は同じですが、FD・講習にはライセンスやダイビング経験に対しての質問がある分、体験やスノーケルなど、ライセンスを必要としないコースよりも「予約フォーム」で選択できる項目が多くなります。
・指導団体によってランクの表示が異なります
指導団体によって、ランクが選択できるものと、手入力が必要なものがあります。
追加したいランクがある場合は、名称など詳細を弊社までお知らせください。
・OW講習の注意点
講習では、オープンウォーターなどライセンス未取得で受講されるゲストと、ステップアップ講習を受講されるライセンスをお持ちのゲストとで入力いただける内容が異なるため、予約フォームに表示される項目を調整できるようになっています。
設定方法は、設定>カテゴリー・コースの「「Cカード講習」登録時の注意」で紹介しています。
同行者の情報を入力する画面
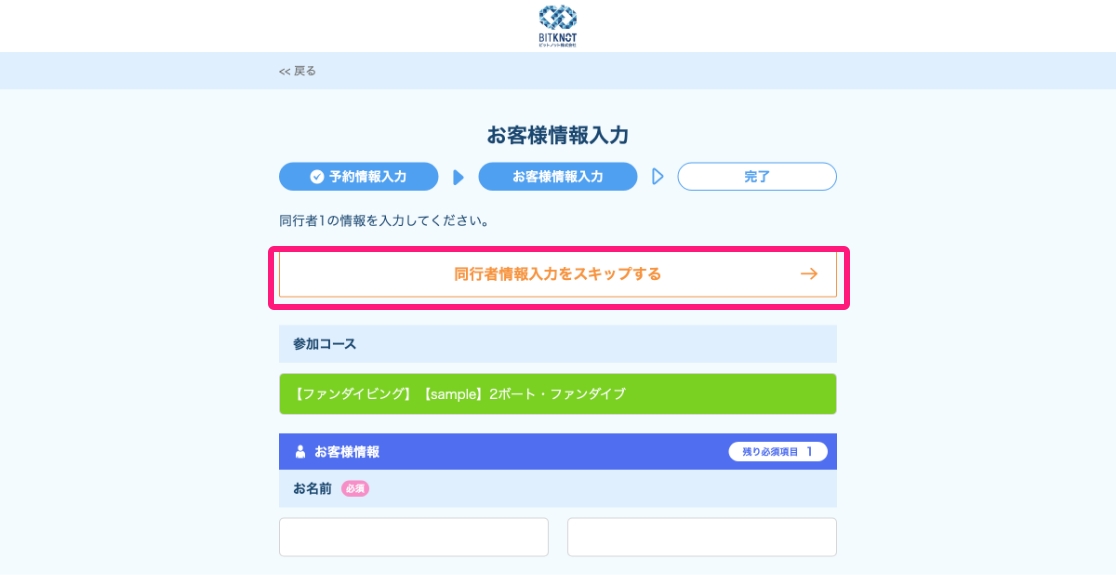
同行者の入力画面は1名で1画面になるため、参加人数が増えるほど入力するページ数が追加されます。
入力項目の表示・非表示や、必須・任意については代表者用の予約フォームと同様に、設定>「予約フォーム」から変更が可能です。
同行者の情報入力はスキップすることも可能です。
「同行者情報入力をスキップする」ボタンをクリックすると、同行者名は「(代表者姓)様同行者(数字連番)」という名前が自動で割り振られ、入力がスキップされます。
同行者の入力項目に「必須」の指定がある場合は、スキップボタンが表示されませんので、ご注意ください。
参加者全ての入力ができると、「予約情報を確認する」ボタンから確認画面へ進めるようになります。
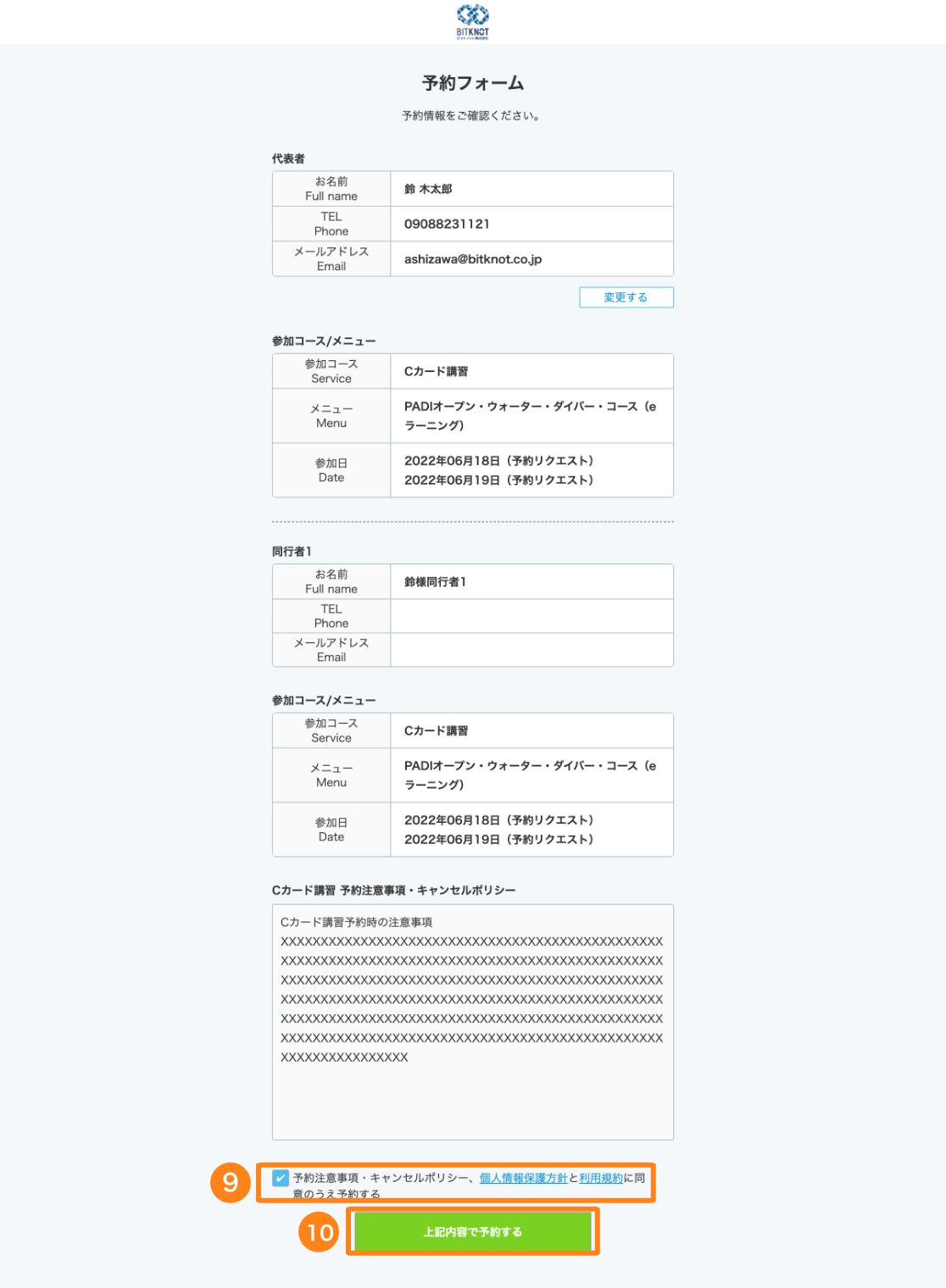
⑦予約内容を確認する
変更点があれば、「変更する」ボタンをクリックし変更する。
⑧予約注意事項・キャンセルポリシー
設定の予約注意事項、特定商取引法に基づく表記、でそれぞれ登録可能です。
⑨「予約注意事項、キャンセルポリシー、個人情報保護方針、利用規約、
特定商取引法に基づく表記に同意のうえ予約する。」にチェックする
予約注意事項、キャンセルポリシー、個人情報保護方針、利用規約、特定商取引法に基づく表記を確認し、左にあるチェックボックスをクリックする。
⑩「上記内容で予約する」ボタンをクリック
⑨のチェックが抜けていると予約を完了できないので注意。
オンライン決済を有効にしている場合は、確認画面の次に決済情報の入力画面に進みます。
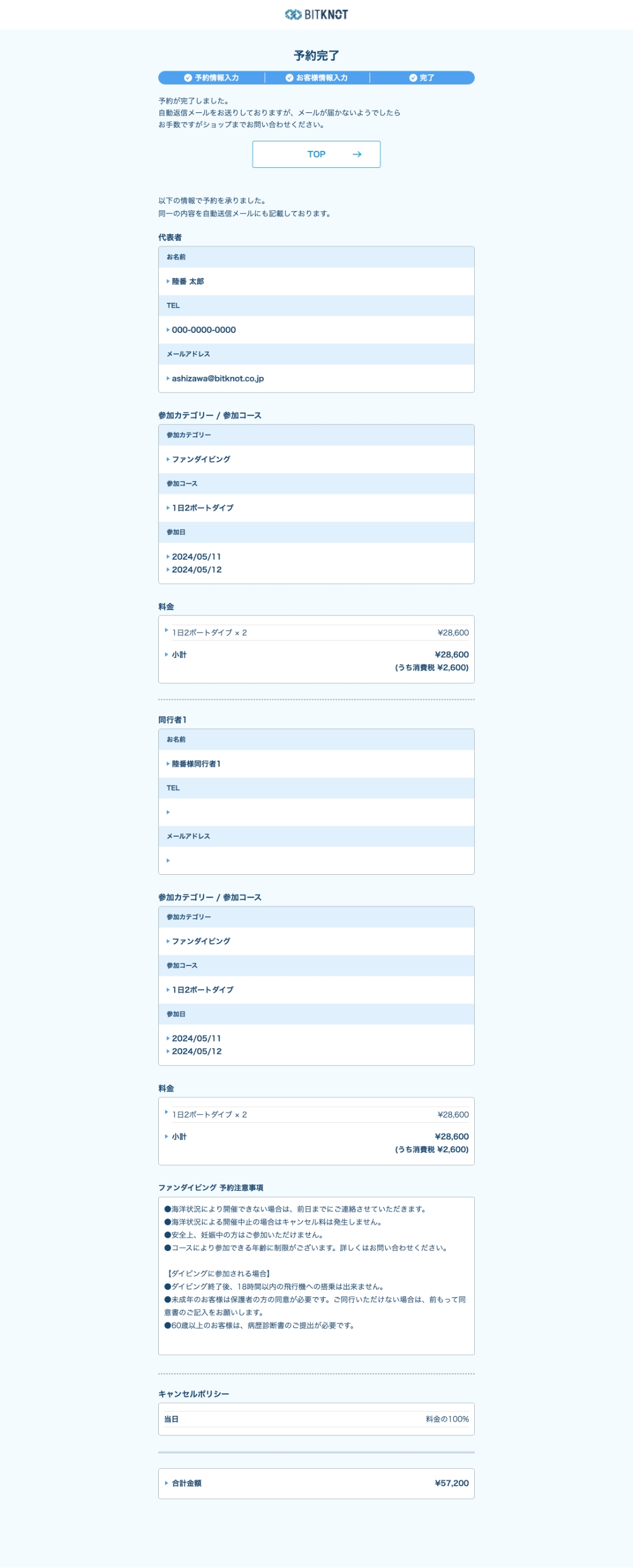
完了画面が表示されれば予約完了
完了画面の表示内容は、カレンダー表示が「○」の場合(確定予約)と「□」の場合(予約リクエスト)とで内容が異なります。
画面上部に表示される文章は、予約フォームの「完了画面編集」で編集が可能です。
設定した文章の下には予約内容が表示されます。
ゲスト用の予約フォームで予約を完了すると、登録してあるショップのメールアドレスと、ゲストのメールアドレス両方に予約完了のメールが届きます。
ゲスト宛ての「自動返信メール」に関しては、設定>「予約メールの送信内容」で詳しく紹介しています。
対応方法に関しては「予約枠」ページの「予約リクエストの注意」をご確認ください。
ゲストから完了メール未達の問い合わせがあった場合
入力された情報に誤りがあったか、予約が完了していなかった可能性があります。
まずは、お名前と予約日を確認してください。
「予約台帳」の予約内容に間違いがなければ、念の為正しい連絡先を伺っておきましょう。
予約台帳に予約が入っていない場合は、予約が完了していなかった、または予約日がまちがっていた可能性があります。
まちがった日付で予約が入っていないか、念のためショップ側の予約受付メールを確認し、予約があれば希望の内容にを修正してください。
予約情報がどこにも無い場合、もう一度ゲストに予約をお願いするか、ショップで予約を代行して入力する必要があります。
「フォーム入力前同意事項」の表示
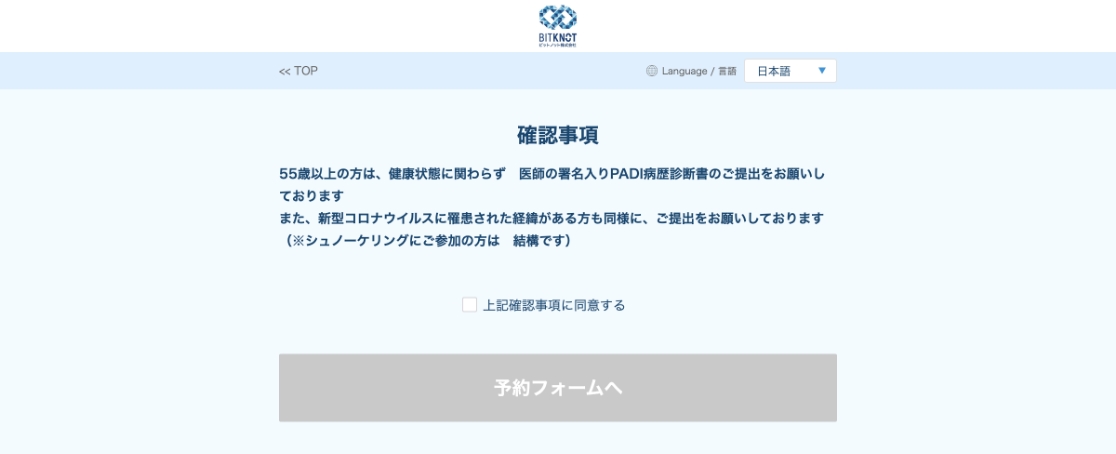
予約フォーム入力前に確認事項の同意画面を表示することが可能です。
設定方法については、「フォーム入力前同意事項」で詳しく紹介しています。