会計一覧
目次
会計一覧の表示
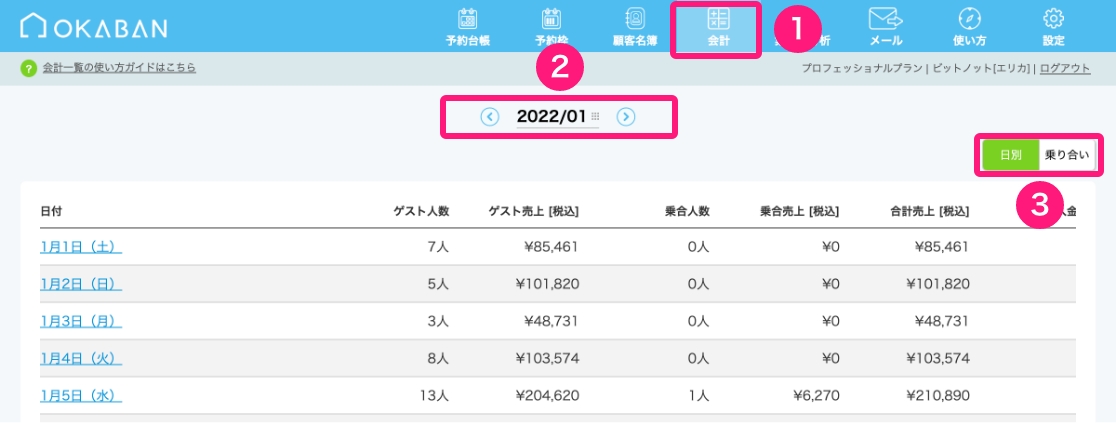
①「会計」をクリック
メニューバーの「会計」を選択すると上の画面が表示され、月毎の一覧が確認できます。
②表示月
基本的に閲覧当月が最初に表示されます。
<で前月に、>で翌月に移動できます。
年月をクリックし、月を選択して移動することも可能です。
③「日別」「乗り合い」切り替えタブ
「日別」「乗り合い」それぞれをクリックすることで、表示画面の切り替えを行えます。
各画面の表示や機能などは、以下で紹介しています。
「日別」タブの表示について
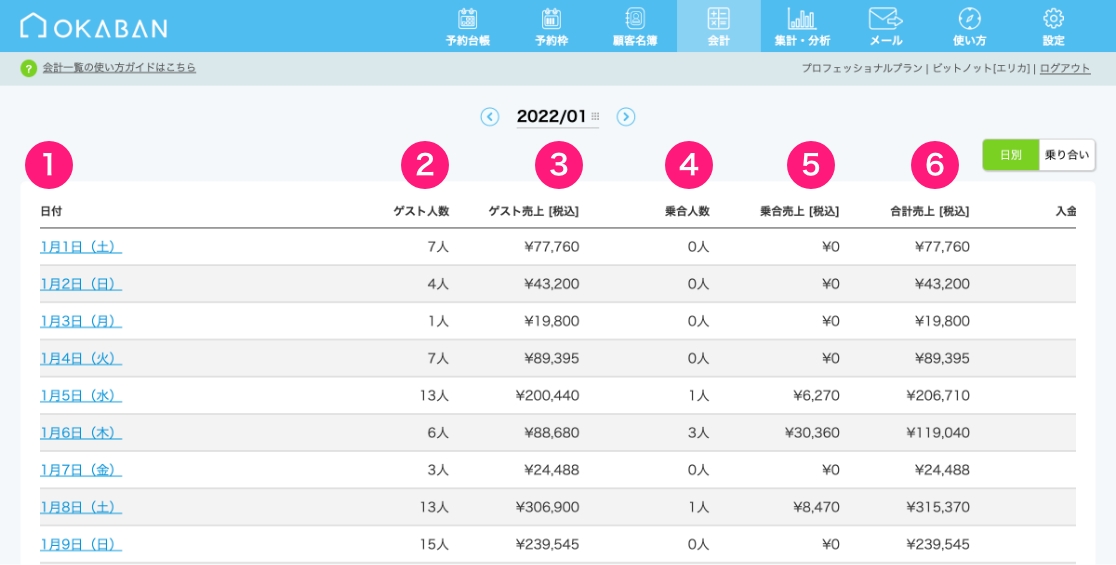
表示されている各項目について詳しく紹介します。
①日付
青文字の日付をクリックすると、各日付の「会計一覧」に移動します。
②ゲスト人数
日毎の利用人数を表示しています。
その日毎にカウントしているため、同一人物が複数日利用している場合、合計では複数人としてカウントされるため(延べ人数)としています。
③ゲスト売上
乗り合いを除く、全てのコースを合せた日毎の合計金額、月毎の合計金額を表示しています。
④乗合人数
スタッフを除いた、乗り合いのゲスト人数の合計を表示しています。
②ゲスト人数と同様に(延べ人数)をカウントしています。
⑤乗合売上
乗船代やタンク等を合せた日毎の合計金額、月毎の合計金額を表示しています。
⑥合計売上
ゲスト売上・乗合売上を合せた金額を表示しています。
「乗り合い」タブの表示について
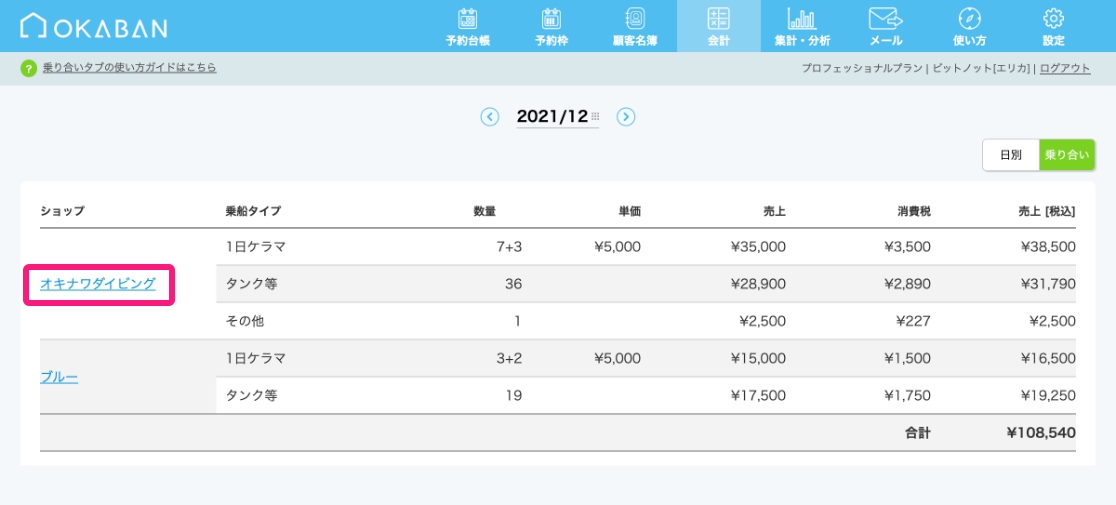
「乗り合い」タブでは、該当月に利用があった乗り合いショップの情報を表示しています。
ショップ欄に表示されているショップ名をクリックすることで、下の画像の様な詳細情報を確認することができます。
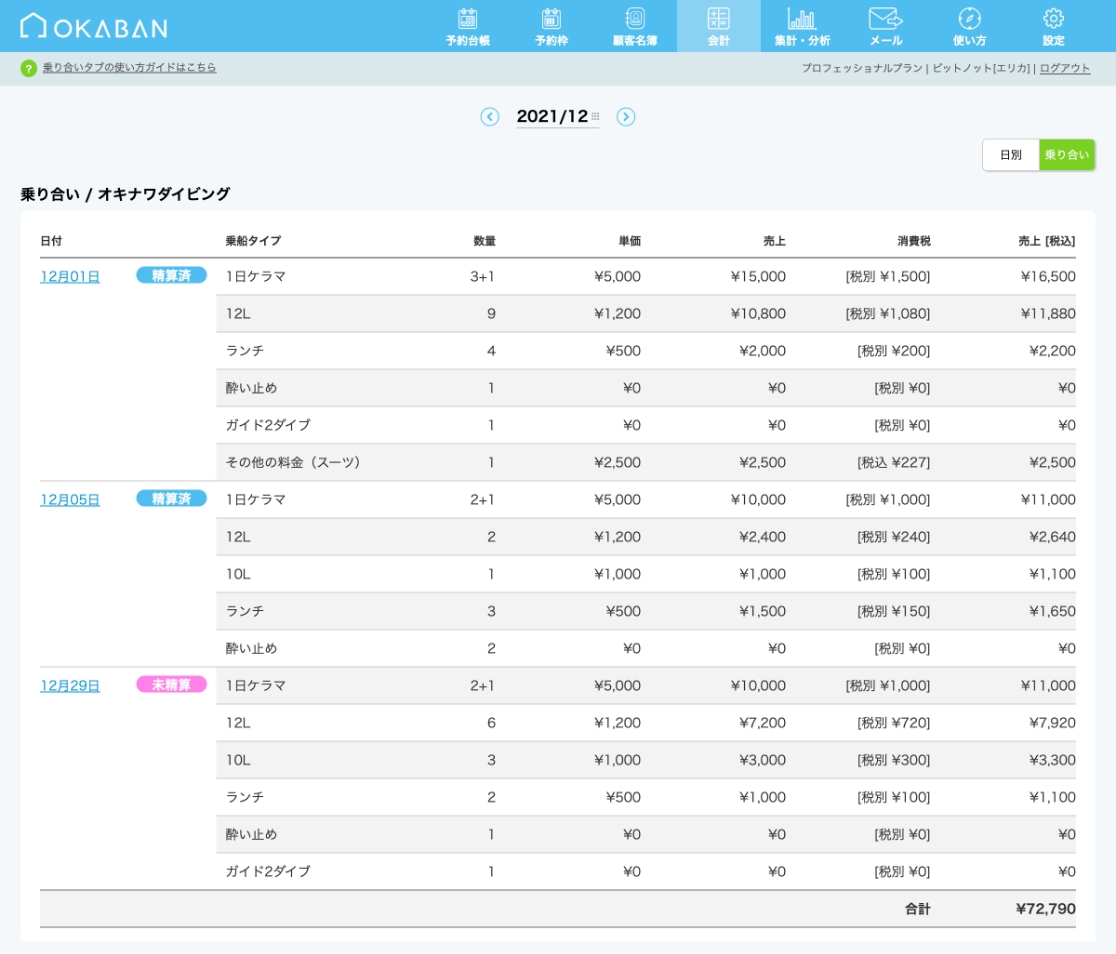
ショップ名をクリックした画面では、日毎の利用明細と、月の合計金額を表示しています。
ピンクの「未精算」または青の「精算済」をクリックすることで、精算情報を編集し、精算状況を切り替えできます。
青文字になっている日付をクリックすることで、選択した日付の予約台帳に移動し、予約内容の詳細を確認することができます。
予約台帳に関しては、「予約台帳の種類と使い方」で詳しく紹介しています。
日ごとの会計一覧
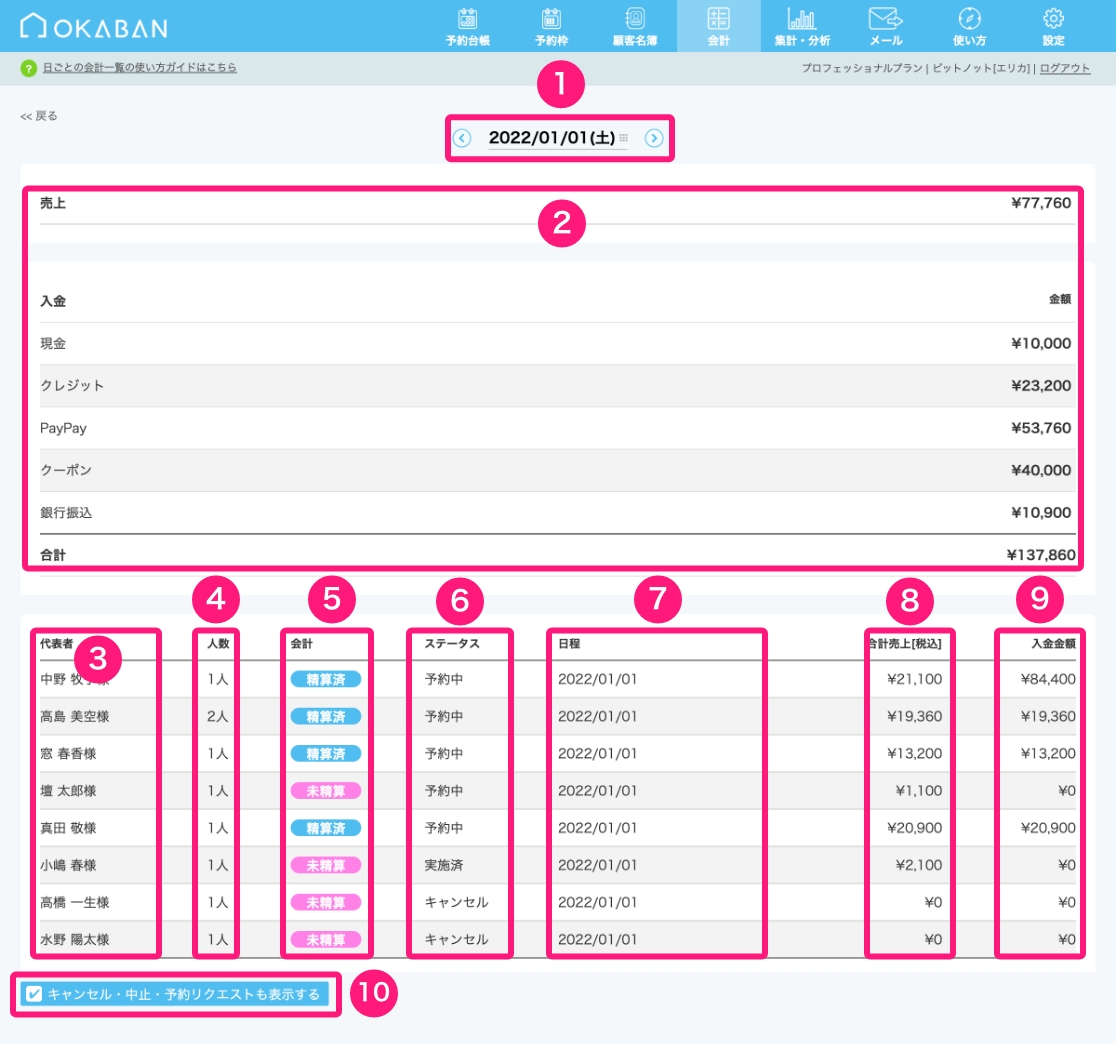
①日付
基本的に閲覧当月が最初に表示されます。
<で前月に、>で翌月に移動できます。
年月をクリックし、月を選択して移動することも可能です。
②金額
売上:当日の予約メニューの合計額
入金:閲覧当日を入金日とした入金の支払種別の累計と合計金額
③代表者
各グループごとに代表者のフルネームが表示され、同行者名は一覧に表示されません。
④人数
各グループの人数が表示されており、同行者の有無が確認できるようになっています。グループ内で予約日が異なる場合も、同グループとして予約していれば人数にカウントされるため、予約内容によって、月ごとの一覧に表示されている当日参加する「ゲスト人数」と日ごとの会計一覧に表示されている人数が一致しないケースもありえます。
⑤会計
支払い状況が未精算(ピンク)または精算済(青)で表示されます。
文字をクリックするとグループごとの会計詳細画面を表示します。
⑥ステータス
通常は予約中、または実施済というステータスだけが一覧に表示されています。
⑨「キャンセル・中止・予約リクエストも表示する」にチェックを入れた場合のみ、該当のステータスが一覧に表示されます。
グループ内で異なったステータスの予約がある場合は、上の画像のように1行に複数のステータスが表示されます。
⑦日程
単日予約の場合は当日1日が表示され、複数日予約の場合は初日〜最終日という形で、予約日が表示されます。
⑧入金金額
一部であっても入金がある場合はその金額が表示されます。
入金金額は「会計」欄から会計詳細ページに移動すると入力できます。
⑨合計売上(税込)
グループごとの合計金額を確認できます。
⑩キャンセル・中止・予約リクエストも表示する
「キャンセル・中止・予約リクエストも表示する」にチェックを入れた場合のみ、該当のステータスが一覧に表示されます。
チェックを外すと、非表示の状態に戻ります。
グループ内の一部にキャンセルが出た場合、予約中や実施済の人がいれば、チェックの有無にかかわらず表示されます。