予約フォーム・質問項目
目次
「予約フォーム」の設定方法
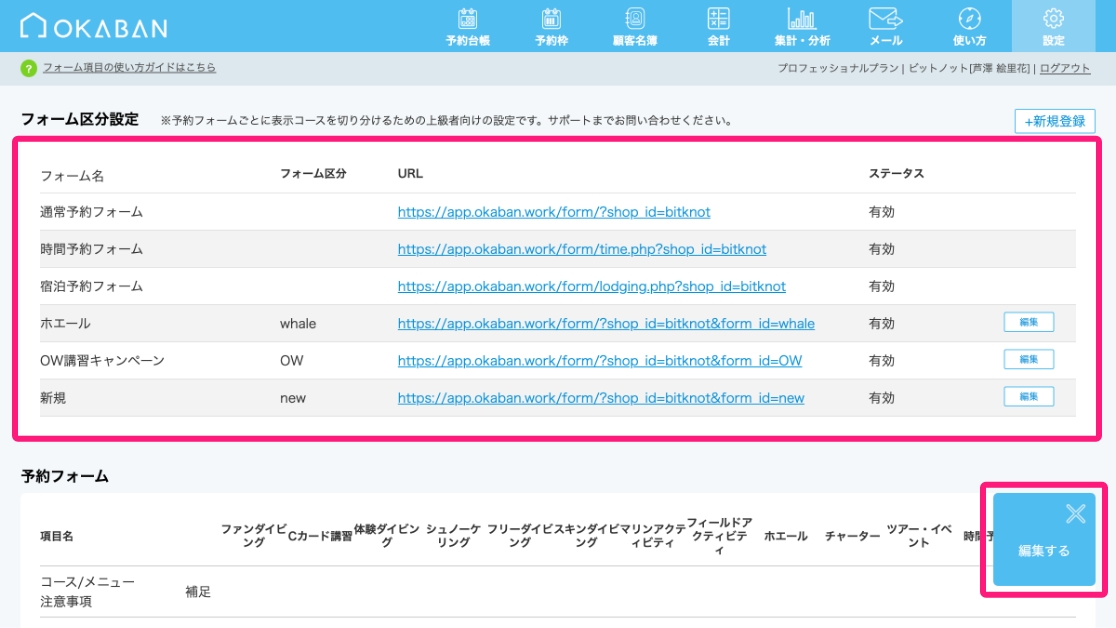
メニューバーの「設定」→「予約フォーム」をクリックすると、上のような表示になります。
初期の状態でも、そのまま予約フォームをご利用いただけるようになっていますが、ご希望に合わせてカスタマイズが可能です。
画面上部には予約フォームのURLが表示されており、クリックいただくとゲスト用の予約フォームを表示できるようになっています。
時間予約フォーム、宿泊予約フォームは、「ショップ基本設定」でそれぞれを有効にしている場合のみ表示されます。
「フォーム区分設定」により予約フォームの出し分けなど追加設定も可能です。
こちらについて詳しくは、「予約フォームの出し分け」で紹介しています。
予約フォームの項目をカスタマイズするには、「予約フォーム」右上の設定マークをクリックし、「編集する」を選択して、編集画面に移動してください。
「予約フォーム」設定画面の下部では予約フォームの質問項目以外の編集も可能です。
詳しくは「「予約フォーム・その他」をご覧ください。
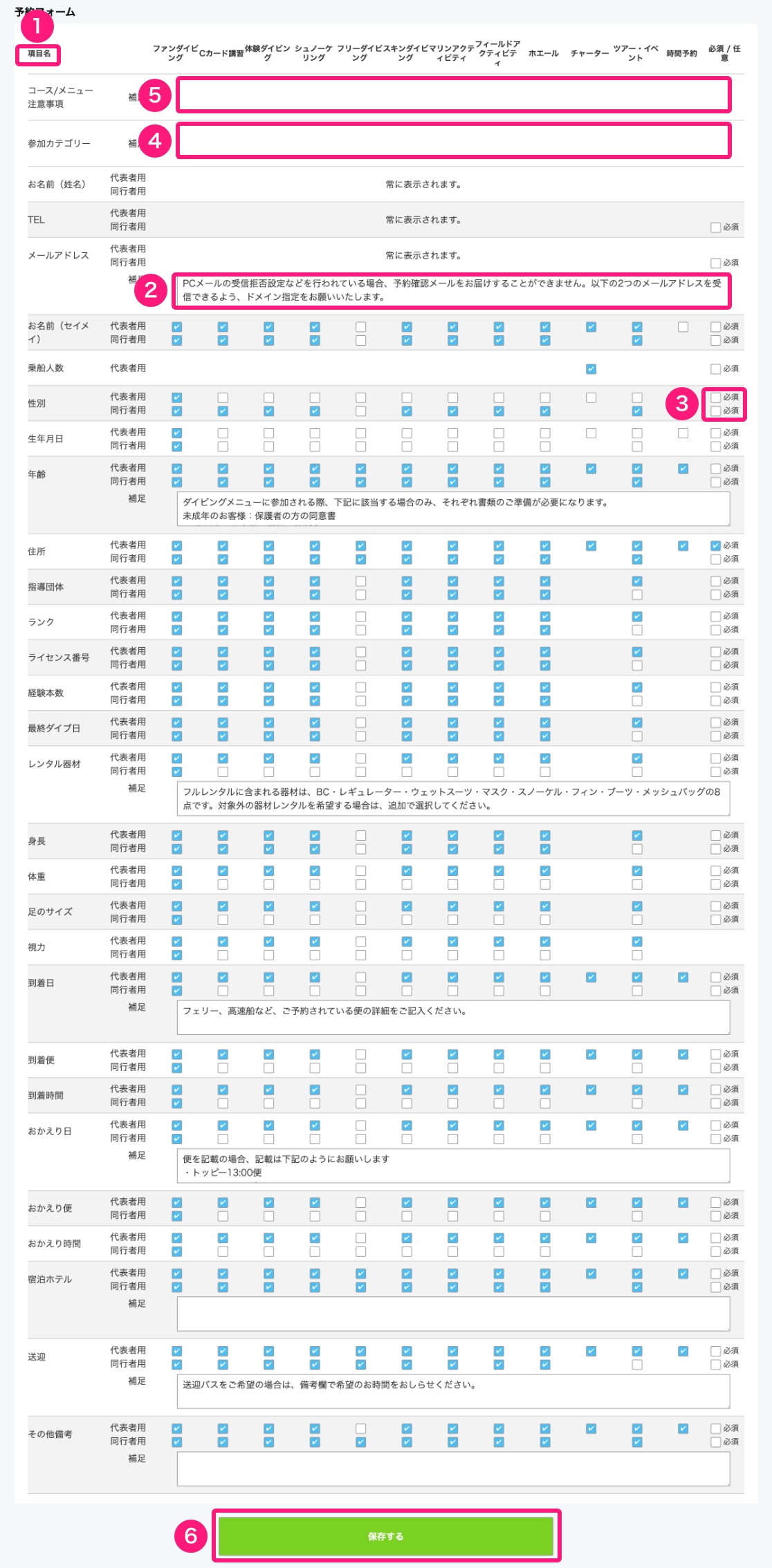
「編集する」をクリックすると、上のような表示になります。
カスタマイズできる項目などについて、詳細は以下のようになります。
①フォーム項目
フォーム項目には、表示・非表示を選択できるものと、選択できないものがあります。
どの予約時も共通して確認する可能性の高い、お名前(姓名)・TEL・メールアドレスは常に表示され、代表者は必須、同行者は必須か任意かを指定できるようになっています。
お名前(姓名)・TEL・メールアドレス以外は、代表者・同行者問わず非表示や任意に設定することが可能です。
チャーターだけは他のカテゴリーと異なり、同行者ページは無く、代表者ページのみになっていることと、入力項目が少なくなっています。
Cカード講習の注意点
Cカード講習のみ、コースによってライセンス取得者と未取得者がいるため、カテゴリーコースで予約フォームの出し分けを指定できるようになっています。
詳しくは、設定の「カテゴリー・コース」をご覧ください
②代表者用・同行者用
予約の代表者と同行者とでフォームに表示する項目を分けて設定できます。
代表者・同行者ともに表示したい項目は、両方にチェックを入れ、どちらか片方にだけ表示したい項目は、一方にのみチェックを入れてください。
③必須・任意
入力の必須・任意を指定できます。
任意の項目は入力しなくても予約を完了できますが、必須項目に関しては入力しなければ予約を完了することができません。
こちらの項目も、代表者・同行者それぞれ個別に指定が可能です。
同行者の質問項目を全て任意に設定することで、同行者入力をスキップする「同行者スキップ」ボタンが予約フォームに表示されます。
④「補足」情報の表示
以下の項目は、予約フォーム上に補足情報を表示することが可能です。
・参加カテゴリー
・メールアドレス
・年齢
・レンタル器材
・到着日
・おかえり日
・宿泊ホテル
・送迎
補足欄は未入力でも予約フォーム自体の利用は可能です。
補足欄に入力があっても、対象の項目が非表示の場合は、補足情報も非表示になります。
⑤コース/メニュー注意事項
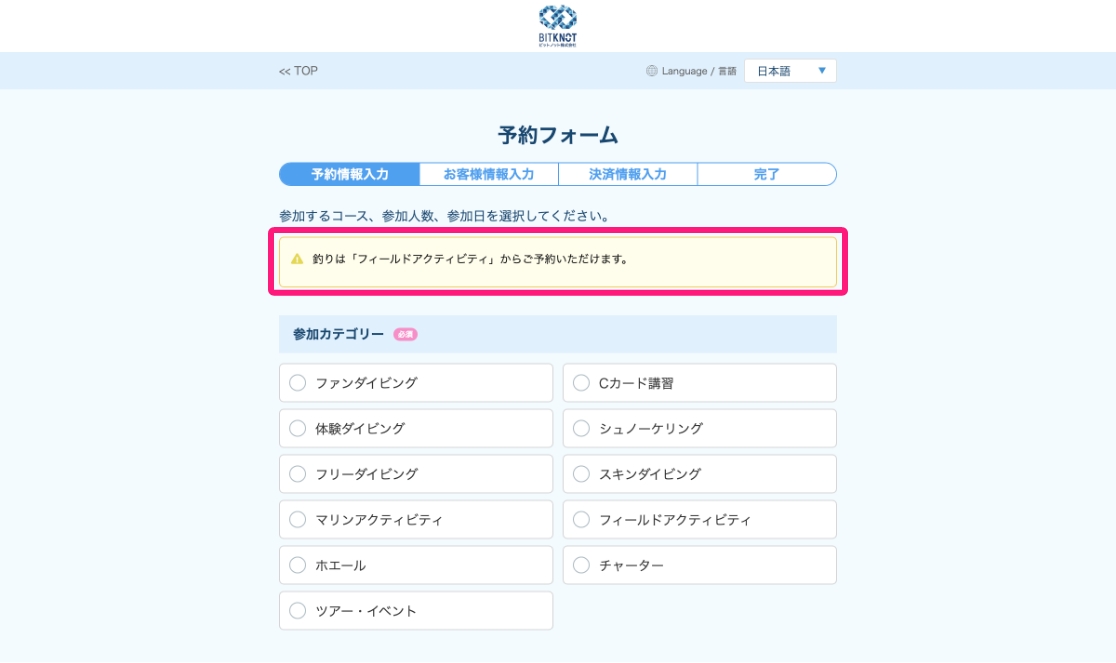
補足ではなく、注意事項など、より目につくように表示したいご案内がある場合、入力した情報を上のように表示します。
⑥「保存する」ボタン
変更した内容を保存します。
ボタンをクリックしないと反映されませんのでご注意ください。
カテゴリーの表示について
カテゴリー設定で「無効」にされているカテゴリーは、こちらの設定画面に表示されません。
設定を行いたい場合は、「カテゴリー・コース」ページにて、該当するカテゴリーを「有効」に設定してください。
質問項目の追加方法
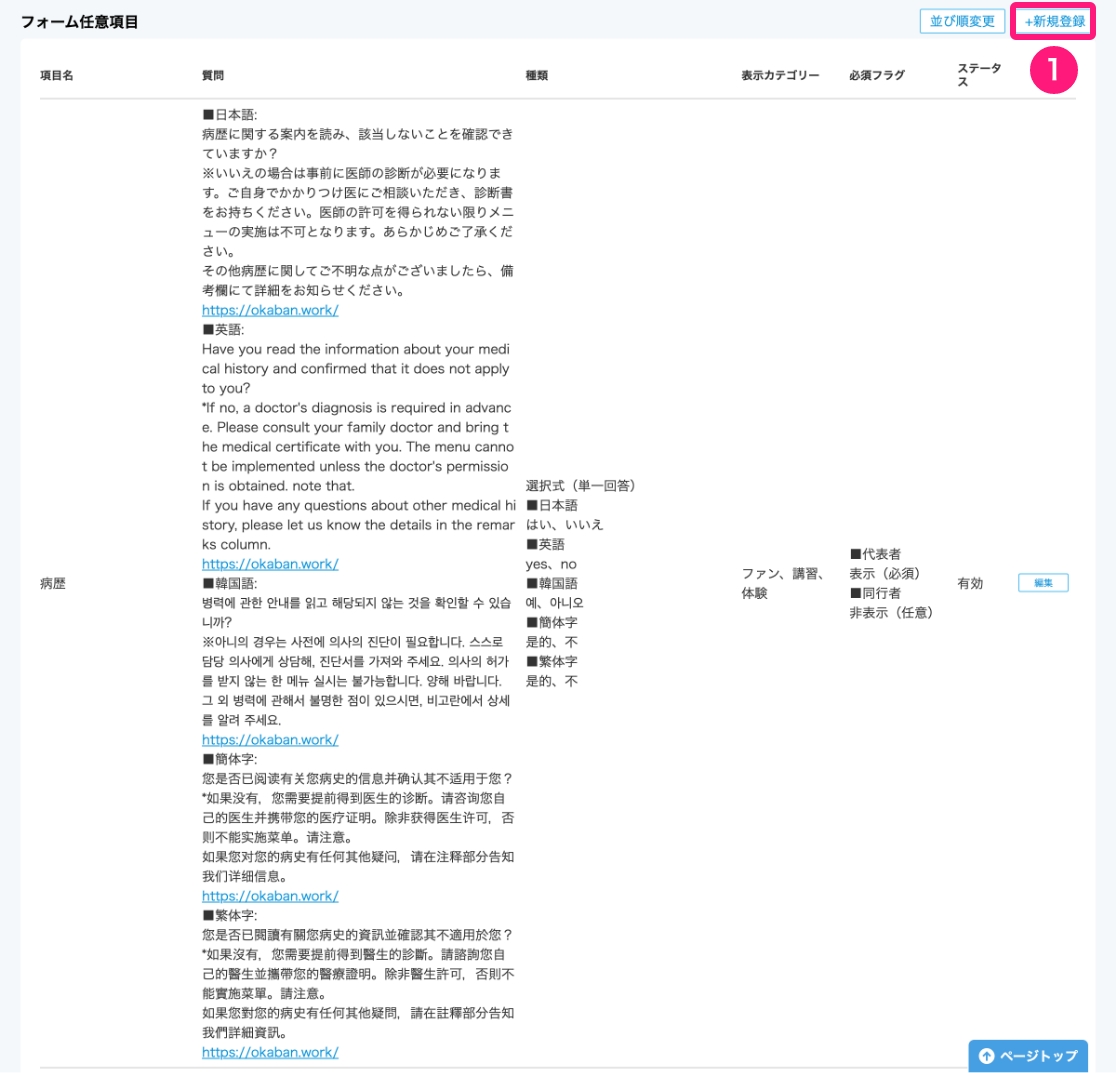
OKABANでは既存の質問の表示・非表示のほか、個別で質問項目を追加することができます。
追加方法は以下になります。
①「新規登録」ボタンをクリック
予約フォーム設定直下の「フォーム任意項目」の新規登録ボタンをクリックすると、追加の質問項目を設定するための画面が表示されます。
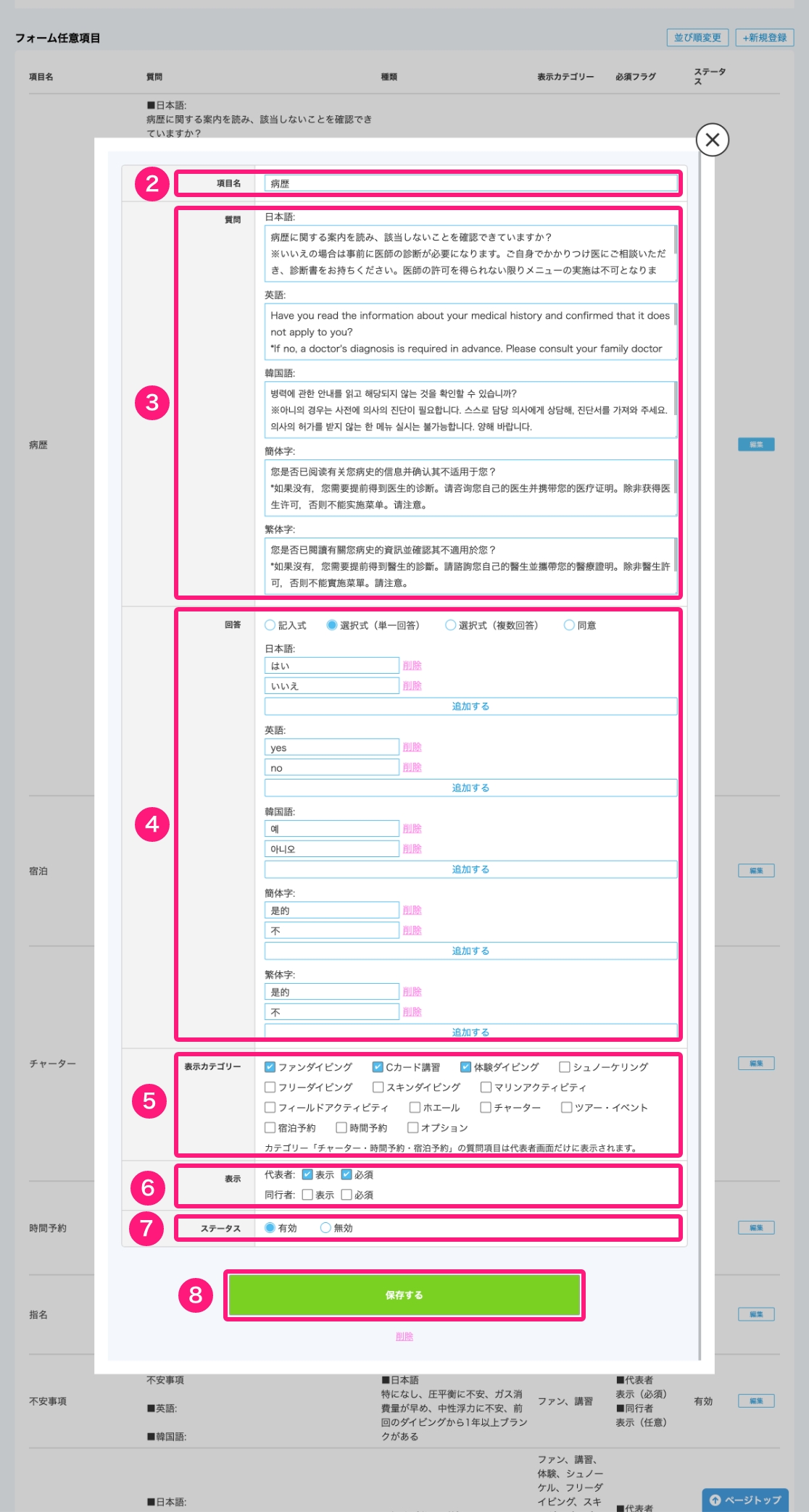
②項目名
項目名は予約台帳の項目欄に表示されます。
短くわかりやすい内容での登録がおすすめです。
③質問
質問は予約フォームに表示される質問内容になります。
URLを記載するとリンクが設定されます。
多言語の設定を有効にしている場合は、該当の言語の入力欄が表示されます。
多言語を有効にしていても、該当の多言語欄が空欄の場合は、日本語の質問が表示されます。
④回答
回答は以下の形式から選択して設定できるようになっています。
質問同様に回答も多言語で登録が可能です。
・記入式
約フォーム上でお客様が自由に内容を記入できます。
・選択式(単一回答)
複数の選択肢を「追加する」ボタンから追加で登録し、お客様にはその中から1つの回答を選択していただく形式です。
・選択式(複数回答)
選択式(単一回答)と同様に「追加する」ボタンから選択肢を追加し、お客様が複数の回答を選択できる形式です。
・同意
選択肢から選ぶのではなく、同意や承諾を得たい場合を想定した形式です。
⑤表示カテゴリー
登録した質問を表示したいカテゴリーにチェックを入れてください。
チェックが入っていないカテゴリーの予約フォームには質問が表示されません。
⑥表示
表示対象を代表者・同行者で指定できるほか、回答の必須・任意を指定できます。
代表者・同行者、または両方にチェックを入れると、チェックの通りに質問を表示します。
代表者・同行者欄が空欄の場合、質問は表示されません。
入力を必須にしたい場合は必須にチェックを入れてください。
⑦ステータス
ステータス「有効」の場合、質問をフォームに表示し、「無効」の場合はフォームに表示されなくなります。
⑧「保存する」ボタン
内容を入力・選択したら「保存する」ボタンをクリックして保存してください。
保存されるとすぐに予約フォームに反映されます。
「予約フォーム」設定時の注意
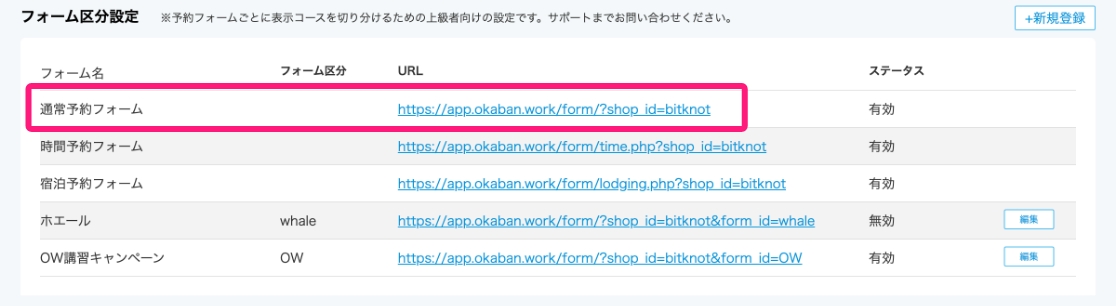
必須・任意の指定はゲスト用の予約フォームにのみ反映されます。
ショップ用の予約フォームは、ゲストのお名前と、予約枠に影響する、カテゴリー・コース、予約日、人数以外のみが必須で、他の項目は任意のまま変更されません。
設定が正しく反映されているかどうかは、必ず「ゲスト用の予約フォーム・プレビュー」で行なってください。
ゲスト用の予約フォームは、各カテゴリー下に表示されている「予約フォーム」をクリックすると表示されます。
時間予約は予約フォームが異なるため、「時間予約フォーム・プレビュー」をクリックしてフォームの確認を行ってください。