予約台帳の月表示
目次
予約を受付(または入力)すると、予約台帳に反映されます。
予約台帳には月・週・日単位で表示を切り替えできます。
それぞれの画面で確認できること、見方や機能について紹介します。
月表示
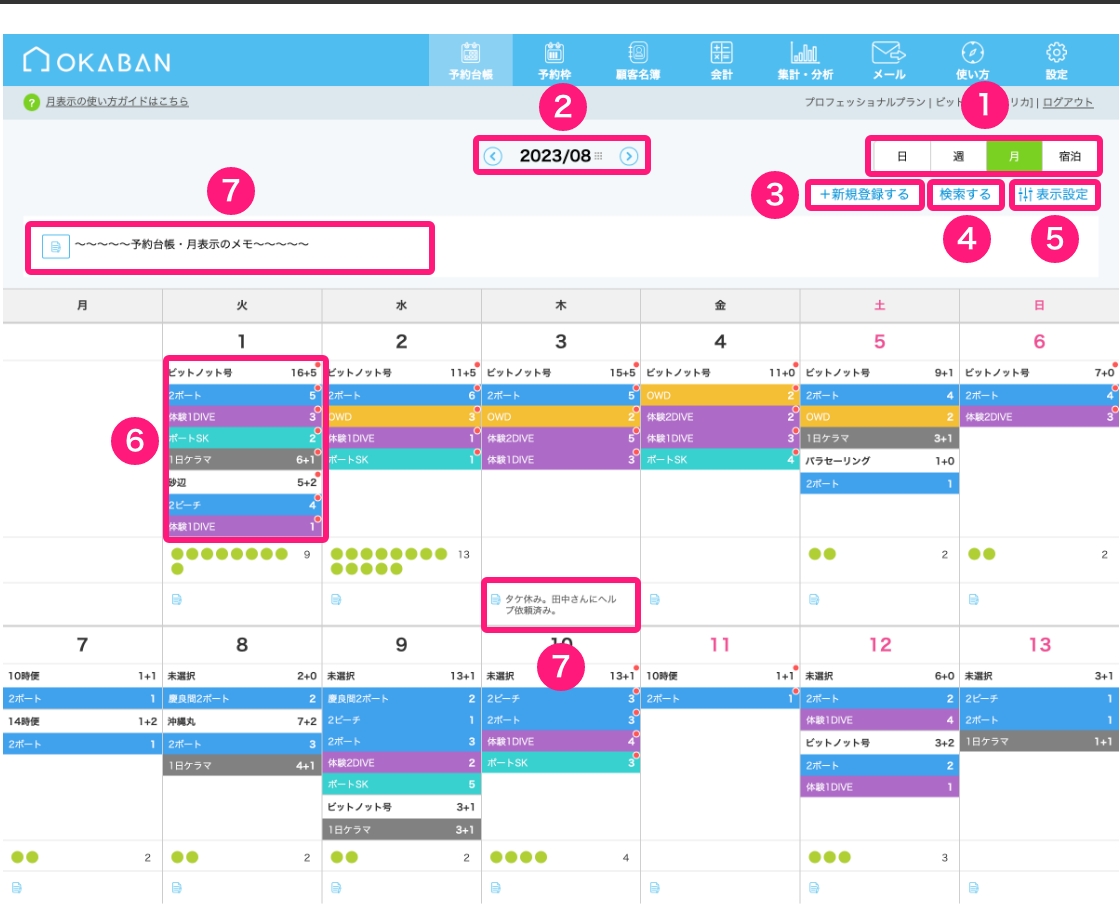
①月表示を選択
予約台帳の表示は、日・週・月・宿泊の最大4つに切り替えられます。
宿泊の設定がない場合は、日・週・月の3つが表示されます。
②表示したい月を選択
「<」で前月、「>」で翌月の予約を表示できます。
年月をクリックし、月を選択して移動することも可能です。
③予約の追加
「+新規登録する」ボタンをクリックすると、予約を追加できます。
予約方法は「ショップ用・予約フォーム入力方法」で紹介しています。
④予約の検索
「検索する」ボタンをクリックすると、予約内容を検索できます。
検索方法は「予約の検索方法」で紹介しています。
⑤表示設定
月表示の表示設定では各日に表示する予約内容の切り替えが可能です。
「表示設定」ボタンをクリックし、チーム・コース・名前にチェックを入れると、設定に合わせた予約内容を台帳に表示できます。
設定方法について詳しくは「予約台帳の表示設定」で紹介しています。
⑥各日の予約内容
表示設定で指定した項目に合わせて、各日の予約内容を表示します。
リクエスト予約がある場合のみ、赤いバッジが表示されます。
⑦メモ
メモマークをクリックすると、メモを入力するための画面が表示され、入力・保存した内容が予約台帳に表示されるようになります。
日毎のメモは日・週・月のどの表示でも閲覧・編集できます。
月表示左上の月毎のメモは月表示のみ閲覧・編集が可能です。