書式ダウンロード[PDF]
目次
「書式ダウンロード[PDF]」の設定方法
![「書式ダウンロード[PDF]」の設定方法のイメージ](/common/img/guide/configuration/formatdl/img_guide_configuration_formatdl_01.jpg)
メニューバーの「設定」→「書式ダウンロード[PDF]」をクリックすると、上のような画面が表示されます。
この設定では、ゲストに前もって書類のダウンロード・記入が必要な場合、書類をPDF形式で保存し、予約時の自動返信メールでダウンロード用のURLを送信することができるようになります。
設定は以下の手順でおこないます。
①「+新規登録」ボタン
「+新規登録」ボタンをクリックすると、書類の登録用のウィンドウが表示されます。
②「編集」ボタン
「編集」ボタンをクリックすると、すでに登録済みの書類の編集を行えます。
新規登録・編集のためのウィンドウは下のような表示になります。
![「書式ダウンロード[PDF]」の設定方法のイメージ](/common/img/guide/configuration/formatdl/img_guide_configuration_formatdl_02.jpg)
⑴説明
「説明」は書類ダウンロードページに表示されます。
ゲストにもわかりやすいお名前で登録してください。
⑵PDF
PDF形式の書類を1ファイル登録できます。
「ファイルを選択」ボタンをクリックし、該当のファイルを選択・登録してください。
登録後も変更は可能です。
登録後、内容を確認したい場合は「プレビュー」をクリックしてください。
⑶使用カテゴリー
チェックを入れた使用カテゴリーに対象の書類を表示します。
カテゴリーは複数選択が可能です。
⑷「保存する」ボタン
⑴〜⑶の設定を行い、「保存する」ボタンをクリックすると、登録が完了となります。
⑸削除
「削除」をクリックすることで、登録内容を削除することができます。
カテゴリーの表示について
カテゴリー設定で「無効」にされているカテゴリーは、こちらの設定画面に表示されません。
設定を行いたい場合は、「カテゴリー・コース」ページにて、該当するカテゴリーを「有効」に設定してください。
書類ダウンロードページURL
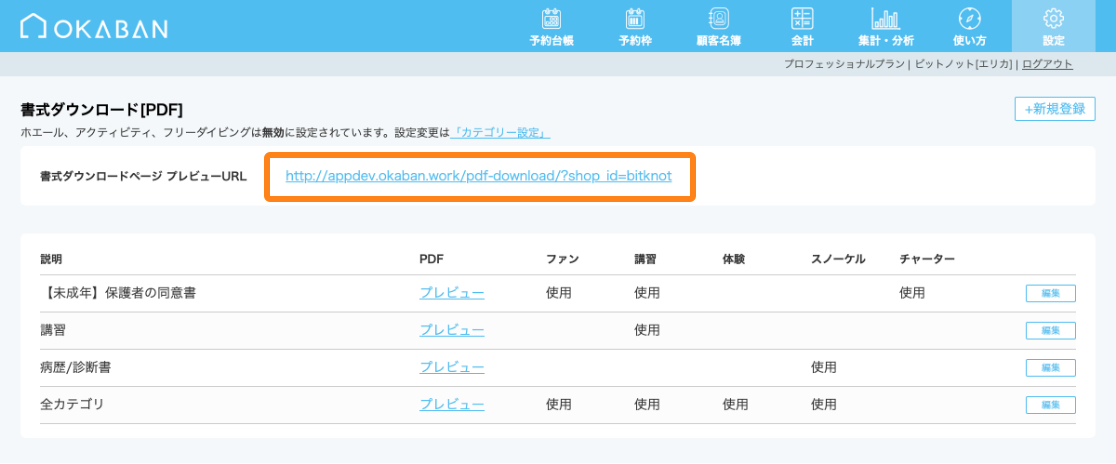
「書式ダウンロードページ プレビューURL」をクリックすると、下のような「書式ダウンロードページ」が表示されます。
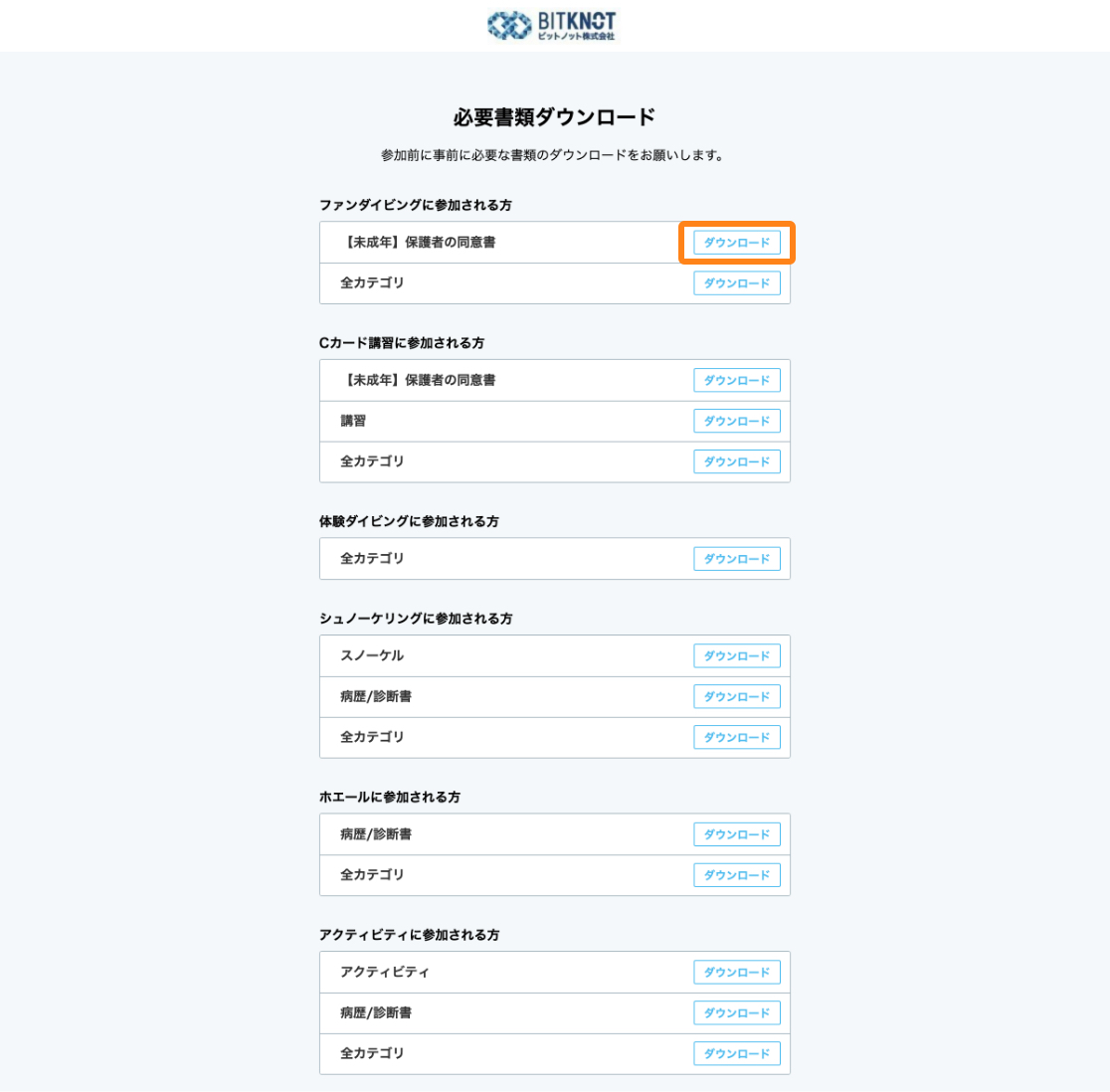
「ダウンロード」ボタンをクリックすると、書類が表示され、ダウンロードが行えます。
「予約台帳」の表示・編集
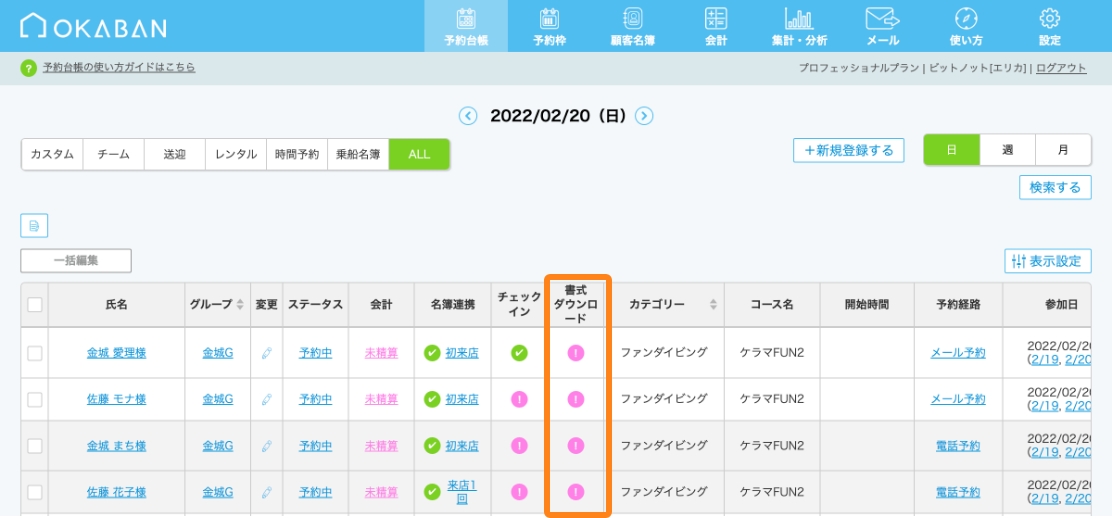
予約台帳・日表示のALLタブには「書式ダウンロード」という項目があり、以下の2種類の表示があります。
グリーンのマーク:書式ダウンロード・済
ピンクのマーク:書式ダウンロード・未
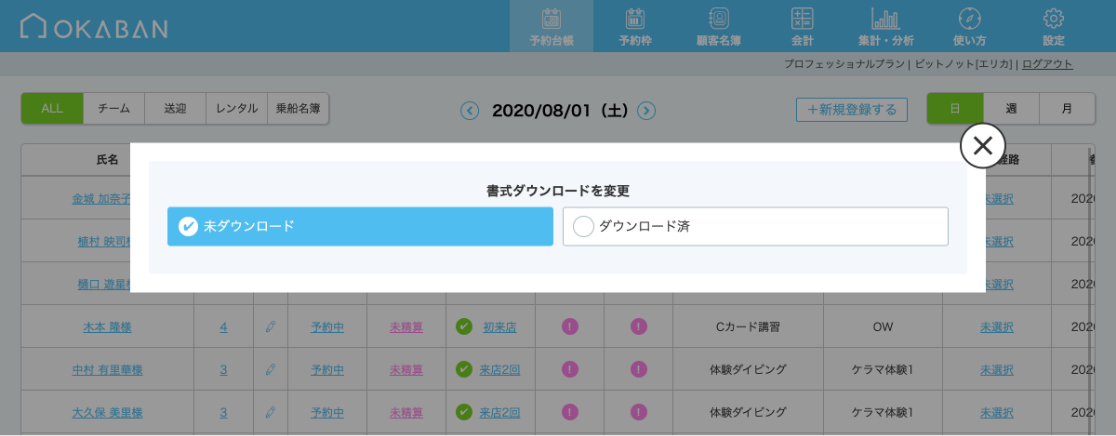
「書式ダウンロード」欄のマークをクリックすることで、ダウンロード未・済を手動で変更することもできます。
「書類ダウンロードページ」URLの注意
ダウンロードの未・済を判別するために、予約時の返信メールに表示されたURLは個別に異なった内容をお送りしています。
自社サイトからの予約以外は、「書式ダウンロードページ プレビューURL」をメール等で送信いただくことで、事前に書類のダウンロードをお願いすることが可能です。
その際「書式ダウンロードページ プレビューURL」からも書式のダウンロード自体は可能ですが、ゲストの情報と連携されていないため、書式のダウンロードを行なっていただいた場合でも、予約台帳の「書式ダウンロード」の表示は「未」の状態から変更されませんのでご注意ください。
「予約メールの送信内容」の表示
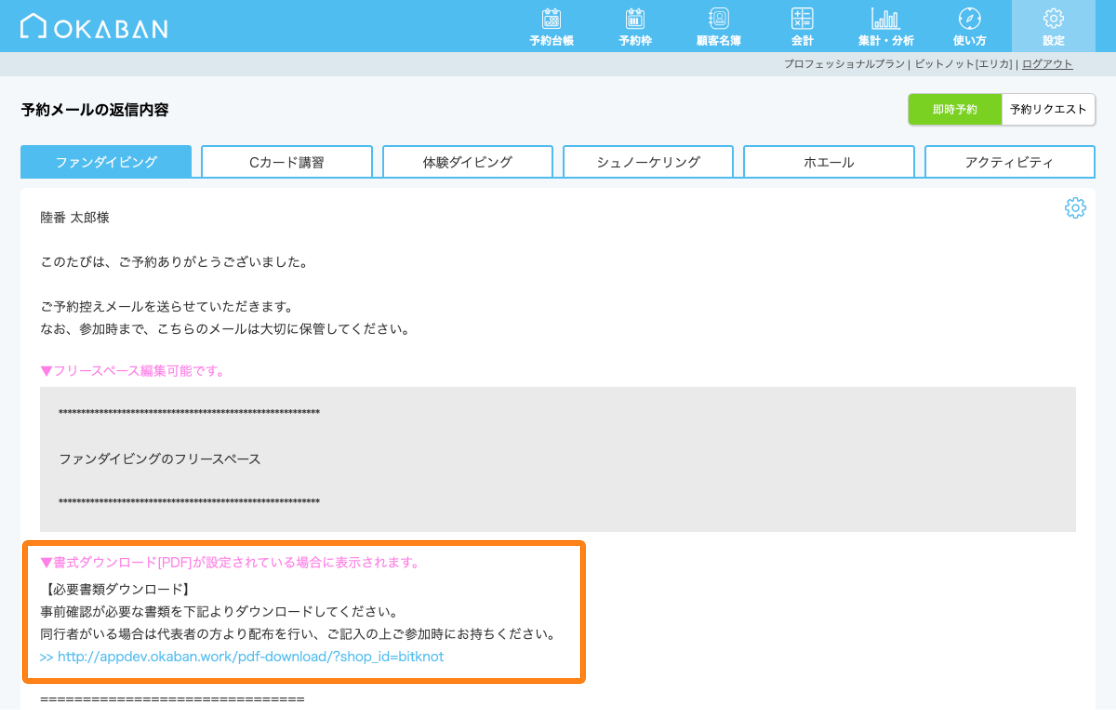
書式ダウンロードの設定を行うと、上のように【必要書類ダウンロード】という項目が、予約メールの送信内容に表示されるようになります。
「どのような方に書類をダウンロードいただきたい」などの詳細は、上部のフリースペースにお書き添えください。
設定方法については「予約メールの送信内容」をご確認ください。