予約台帳の日表示
目次
予約を受付(または入力)すると、予約台帳に反映されます。
予約台帳には月・週・日単位で表示を切り替えできます。
それぞれの画面で確認できること、見方や機能について紹介します。
日表示
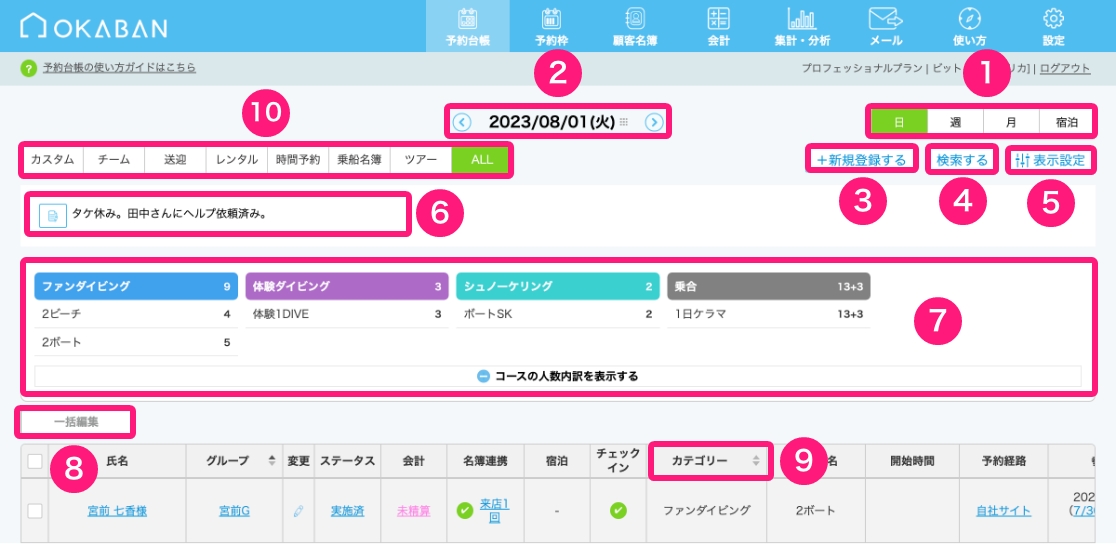
①日表示を選択
予約台帳を開くと、基本的には閲覧当日の日表示が現れます。
他の予約台帳の画面からは、日・週・月の切り替えボタンや、画面上で日付を選択するなどの方法で日表示に切り替えられます。
②編集したい日を選択
「<」で前日、「>」で翌日の予約を表示できます。
年月日をクリックし、希望の日付を選択して移動することも可能です。
③予約の追加
「+新規登録する」ボタンをクリックすると、予約を追加できます。
予約方法は「ショップ用・予約フォーム入力方法」で紹介しています。
④予約の検索
「検索する」ボタンをクリックすると、予約内容を検索できます。
検索方法は「予約の検索方法」で紹介しています。
⑤表示設定
日表示の表示設定では各項目の表示・非表示の切り替えが可能です。
「表示設定」ボタンをクリックし、表示したい項目にチェックを入れると、設定に合わせた項目を台帳に表示できます。
設定方法について詳しくは「予約台帳の表示設定」で紹介しています。
⑥メモ
メモマークをクリックすると、メモを入力するための画面が表示され、入力・保存した内容が予約台帳に表示されるようになります。
⑦予約数
予約台帳・日表示のカスタム・チーム・ALLタブには、カテゴリー・コースごとの予約数を表示します。
「コースの人数内訳を表示する」をクリックすることで表示情報の開閉が可能です。
⑧一括編集ボタン
日表示の各タブには、複数名を一括で編集できる項目があります。
使い方の詳細は「予約の編集」で紹介しています。
⑨並び替え
ALL・カスタムタブの「グループ」「カテゴリー」「チーム」、項目名の右にある▲のマークをクリックすると、昇順・降順に並べ替えが可能です。
⑩画面の切り替え
予約台帳の日表示は、カスタム・チーム・送迎・レンタル・時間予約・乗船名簿・ALLの6つのタブに切り替えられ、チーム・送迎振り分け、乗船名簿の自動作成など、タブごとにタイトルに適した機能が備えられています。
また、送迎・時間予約・乗船名簿の3つのタブは、「ショップ」の基本設定で、カスタムタブは「予約台帳カスタムタブ」で、表示・非表示の設定変更が可能です。
それぞれのタブで何ができるのかを、以下で説明していきます。
「ALL」タブでできること
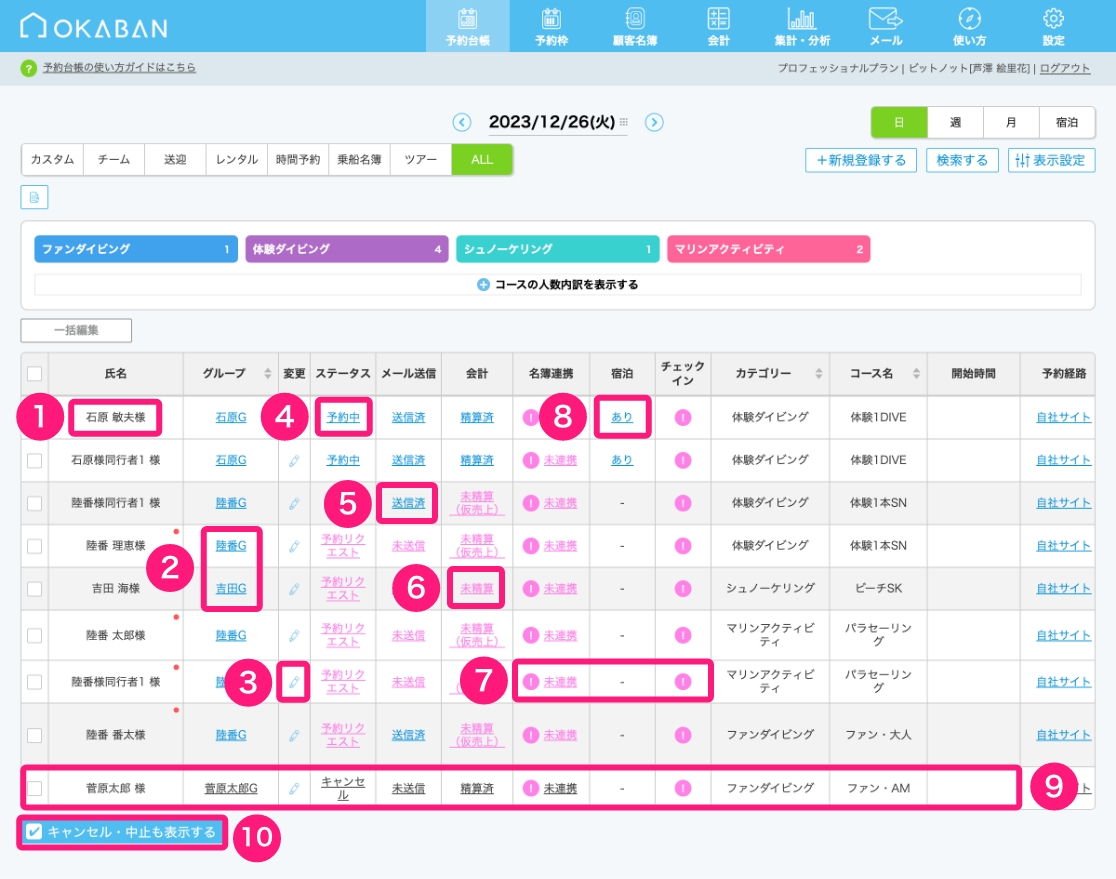
①氏名
名簿連携が済んでいると青字になり、クリックすると「顧客名簿」にリンクします。
②グループ
予約グループは「代表者名(性)G」と表示され、グループでソートされている場合は背景色が同色で並びます。
文字をクリックすると選択した予約グループの予約状況を確認できます。
予約グループを選択するとその予約グループの予約だけを一覧で見れるほか、
「グループ内に予約を追加」が可能になります。
③変更
鉛筆マークをクリックすると予約情報を変更するためのウィンドウが開き、予約日などの追加や、入力情報の変更、保存、削除ができます。
編集した情報を反映したい場合は、必ず保存まで行ってください。
予約の削除を行った場合、削除されたデータを元に戻すことはできませんのでご注意ください。
④ステータス
予約受付時は「予約中」または「予約リクエスト」と表示されています。
「予約リクエスト」について詳しくは「予約枠」で紹介しています。
表示されている文字をクリックすると、ステータス変更のためのウィンドウが開き、予約中・予約リクエスト以外には、実施済み・キャンセル・中止というステータスに変更することができます。
ステータスがキャンセル・中止になっている予約は、台帳上で非表示となり、会計画面でも加算されなくなります。
ステータスの変更は、複数名を一括で編集することも可能です。
詳細は「予約の一括編集」で紹介しています。
⑤メール送信
リクエストから予約中、またはキャンセルなど、予約ステータスを変更される際の案内メールをお客様に送信できます。
メール送信には最大5分かかる場合があります。
メールを送信すると、未送信から「送信中」に変更され、送信が完了すると「送信済」と表示されます。
「送信済」をクリックすると、以下の画像のように送信情報の詳細が確認できます。
案内文の登録は、設定>予約メールの送信内容で行えます。
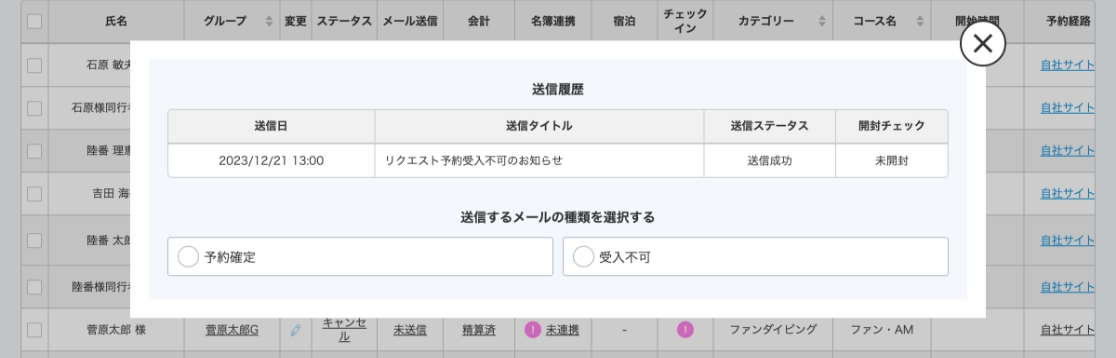
⑥会計
会計機能付きのプランの場合、未精算・精算済など、支払い状況を確認できます。
文字をクリックすると「会計」画面に移動します。
⑦名簿連携・チェックイン
顧客名簿と連携することで、利用履歴を自動で保存できます。
名簿未連携の場合、チェックインを行うことで自動で名簿連携を行ないます。
「チェックインと名簿連携」については別のページで詳しく紹介しています。
⑧宿泊
ショップ基本設定で「宿泊」を有効にしている場合のみ表示されます。
「あり」をクリックすると、宿泊の予約台帳に移動します。
設定方法について詳しくは「宿泊」で紹介しています。
⑨乗り合い予約
乗り合い予約がある場合、台帳の一番下に表示されます。
ゲスト予約と同様に、ステータスや鉛筆マークをクリックすると予約情報の変更が可能です。
カテゴリー欄には必要な準備物が、コース欄には人数の内訳が表示されています。
⑩キャンセル・中止も表示する
④でステータスを「キャンセル」または「中止」に変更すると予約台帳に表示されなくなります。
キャンセルになった予約を確認したい場合は、この「キャンセルも表示する」ボタンをクリックすると、予約情報が台帳に表示されます。
「代表者のみ表示する」ボタン
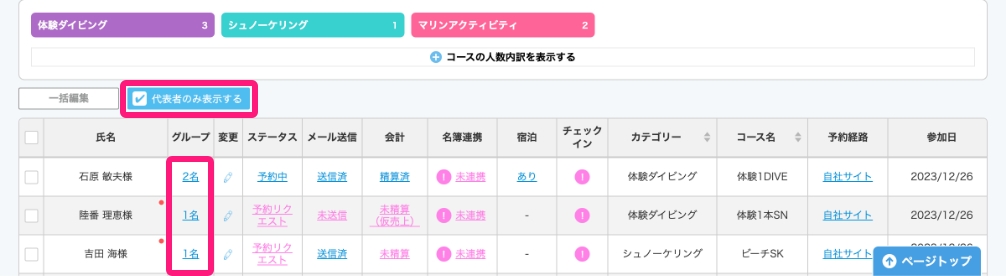
ALL・カスタムタブには「代表者のみ表示する」ボタンがあります。
ボタンをクリックすると、予約者全員表示と、予約の代表者のみの表示を切り替えられます。
代表者のみの表示の場合は、上の画像のようにグループ欄に参加人数が表示され、予約者全員表示の場合はグループ名(代表者名字G)が表示されます。
「カスタム」タブでできること
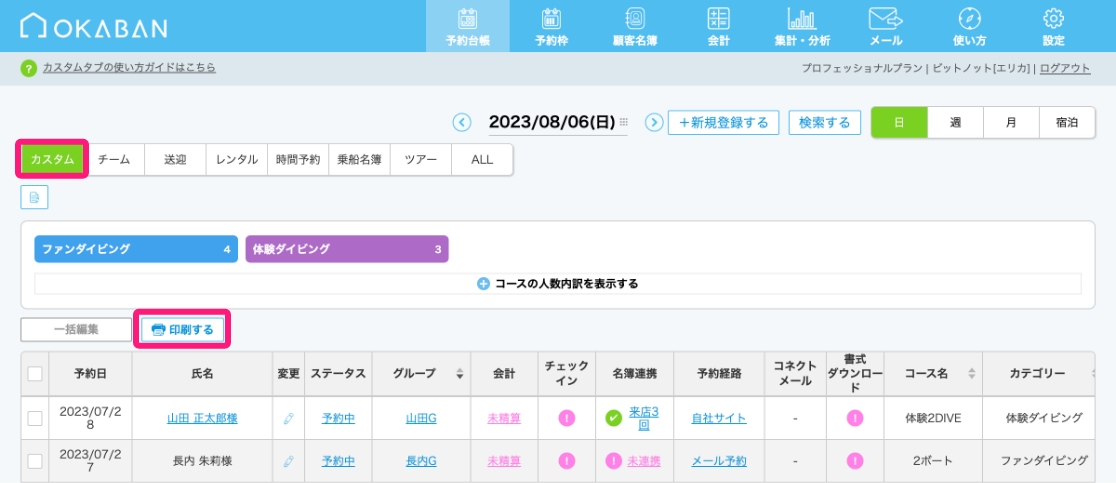
「カスタム」タブは、その名の通り、ショップ様ごとにカスタムしてご利用いただけるタブです。
「カスタム」タブの表示が有効になっている場合は、ピンクの枠のように一番左側に表示され、「ALL」タブは一番右側に表示されます。
「カスタム」タブの表示が無効になっている場合は、「ALL」タブが一番左側に表示されます。
カスタムタブでは「印刷する」ボタンから、予約台帳を印刷できます。
「カスタム」タブの設定では、以下の3点の変更が可能です。
①「カスタム」タブの表示・非表示
②項目の並び順を変更
③項目の表示・非表示
これにより、ショップ様で確認したい項目だけを表示し、より重要度の高い項目を先頭に持ってくることが可能です。
設定方法については、設定>「予約台帳カスタムタブ」で紹介しています。
「チーム」タブでできること
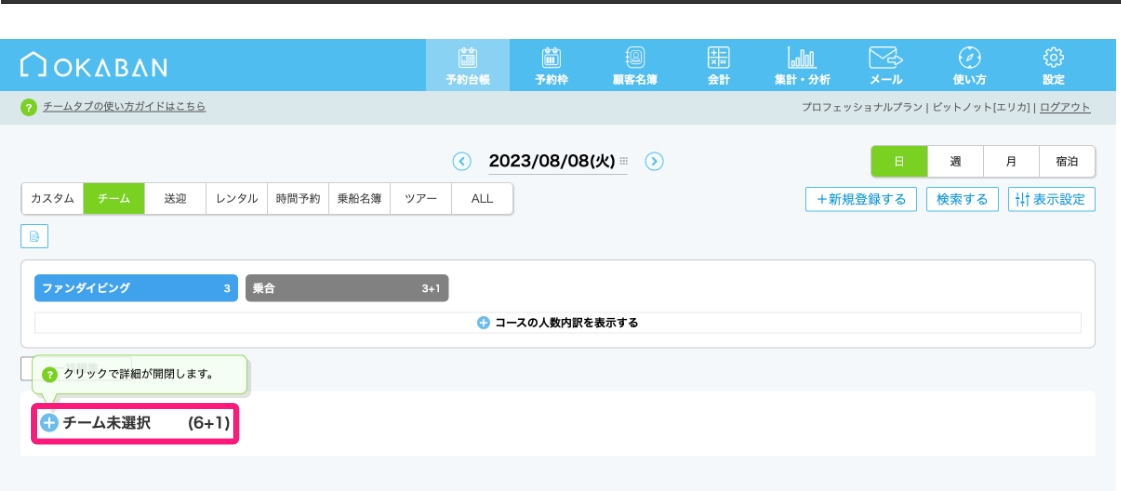
各チームのリストは、リストごとに開閉して表示が可能です。
チームの振り分けを行なっていない場合は「チーム未選択」のリストのみが表示されます。
リストに含まれるゲストの数と振り分けられたスタッフの数が(6+1)のように表示されます。
チームの振り分け方法は以下になります。
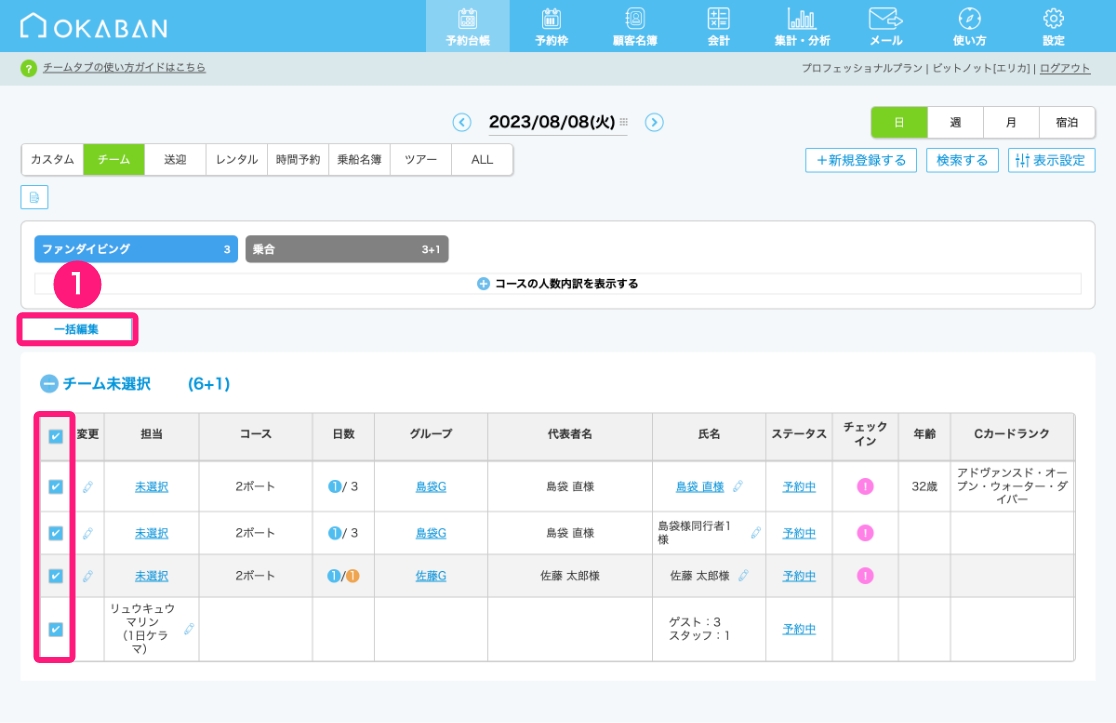
①振り分けたいゲストにチェックを入れ、チーム・担当を選択する
クリックで左に青いチェックを入れ、「一括編集」ボタンをクリックすると、行動チーム・担当それぞれを選択するための別ウィンドウが開き、選択すると台帳の画面に戻ります。
チーム・担当の編集は、1名ずつでも複数名を一括で編集することも可能です。
詳細は「予約の一括編集」で紹介しています。
行動チームや担当の選択肢は「設定」で登録・変更が可能です。
乗り合いの予約もチーム分けが可能で、振り分けをおこなうと合計人数にもカウントされます。
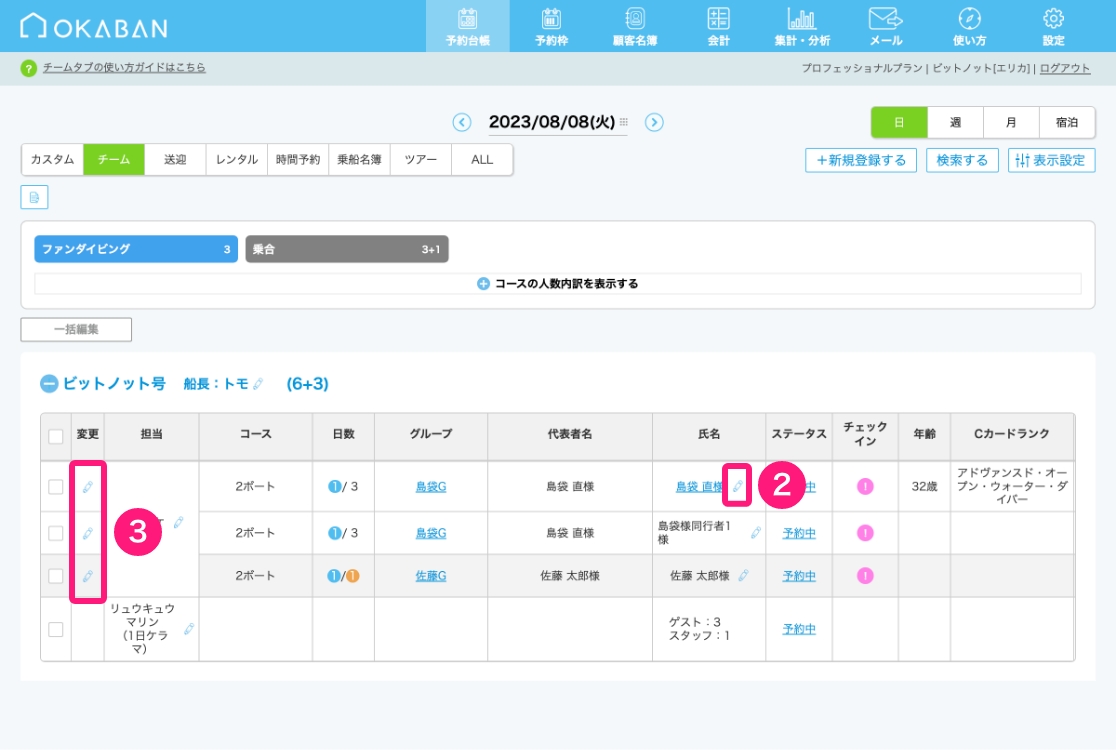
②割り振りの変更
設定後はチーム名や担当名が表示され、変更したい内容の近くに表示される鉛筆マークをクリックすると選択内容が変更できます。一括編集でも振り分けの変更を行うことは可能です。詳細は「予約の一括編集」で紹介しています。
③予約内容の変更
「変更」欄からは、チームの割り振りではなく、予約内容の編集が可能です。
「送迎」タブでできること
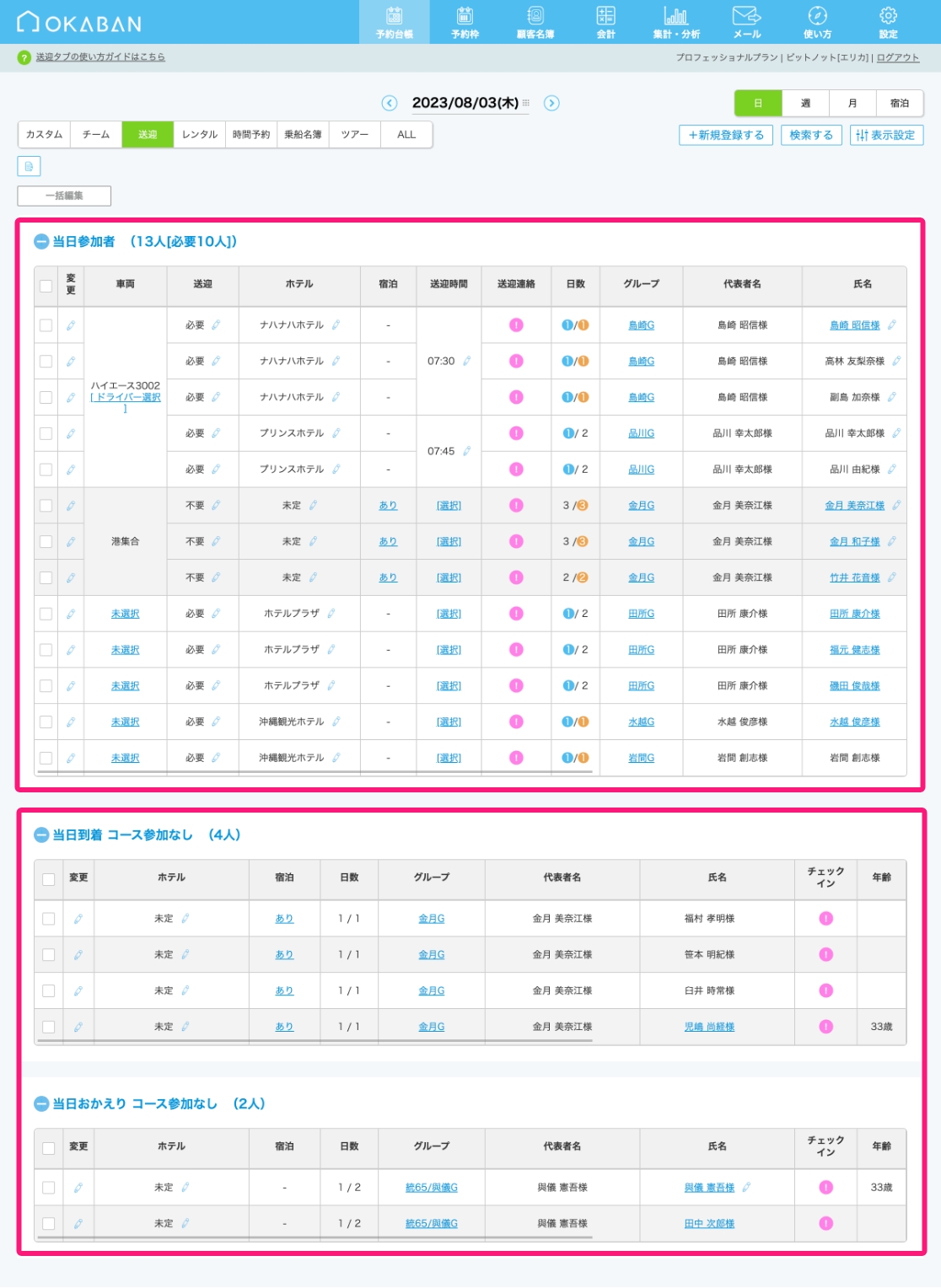
「送迎タブは上部に当日マリンメニューの予約がある「当日参加者」が表示され、下部には当日参加は無いが到着日・おかえり日の情報があるお客様の情報が、「当日到着コース参加なし」と「当日おかえり コース参加なし」に分かれて表示されます。
「当日参加者・当日到着コース参加なし・当日おかえりコース参加なし」はそれぞれ人数が表示され、項目名をクリックすると情報を開閉して表示します。
「当日参加者」のみ送迎情報の割り振りが可能です。
設定方法は以下になります。
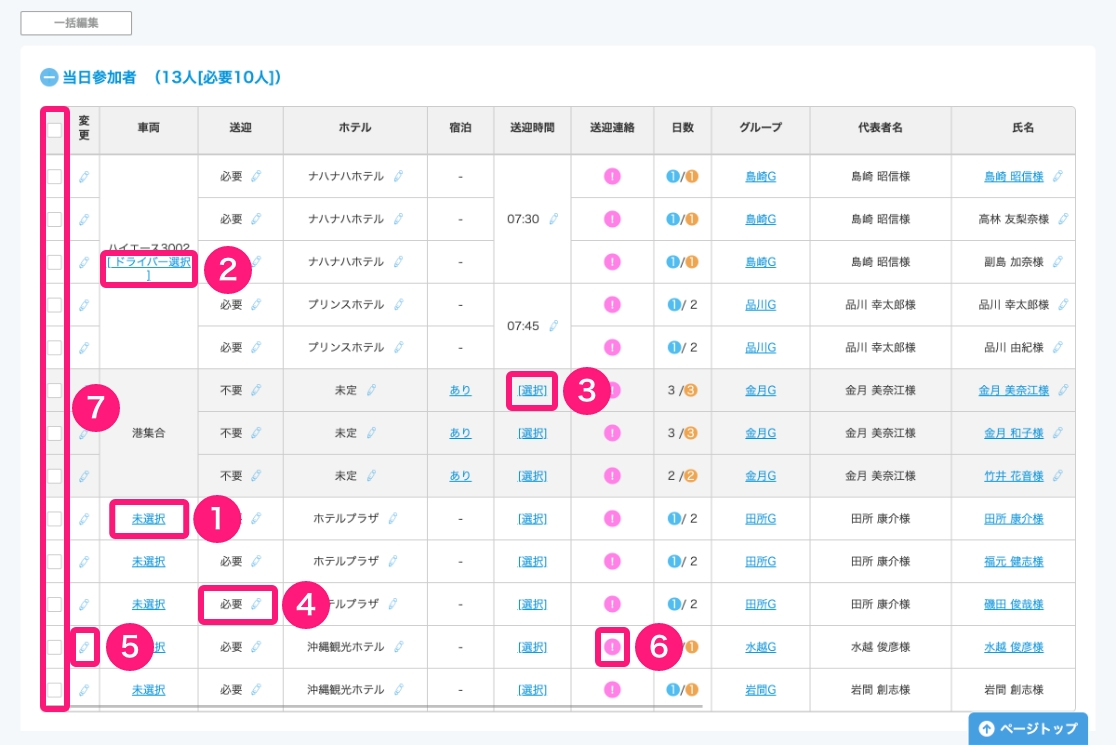
①車両または集合場所を選択する
「未選択」の文字をクリックすると、車両や集合場所を選択するための別ウィンドウが開き、選択すると台帳の画面に戻ります。
一括編集でも振り分けの変更を行うことは可能です。
②ドライバーを選択する
車両を選択すると、「ドライバー選択」という文字が表示され、クリックすると車両と同様にドライバーの設定画面が表示されます。
「ドライバー選択」は送迎「必要」を選択されているお客様の場合にのみ表示されます。
車両を選択しても送迎「不要」を選択しているお客様の場合は「ドライバー選択」が表示されません。
③送迎時間または集合時間を設定する
「選択」という文字をクリックすると、送迎時間・集合時間を設定する画面が表示されます。
④送迎の選択
送迎は「必要」「不要」「−(未選択)」の3種類で表示されます。
鉛筆マークをクリックすることで必要・不要の切替のほか、「不要」の表示をカスタマイズすることも可能です。
⑤予約内容の変更
「変更」欄からは、送迎の割り振りではなく、予約内容の編集が可能です。
変更欄以外(送迎・ホテル・送迎時間・氏名)の鉛筆マークでは送迎に関するそれぞれの項目の編集ができます。
⑥送迎連絡
送迎連絡欄のピンクのマークをクリックすると、未・済を選択でき、送迎時間・場所などをお客様にご連絡したことを記録できます。
未を選択するとピンク、済を選択するとグリーンのマークが表示されます。
⑦一括編集
項目の編集は、複数名を一括で編集することも可能です。
詳細は「予約の一括編集」で紹介しています。
「レンタル」タブでできること
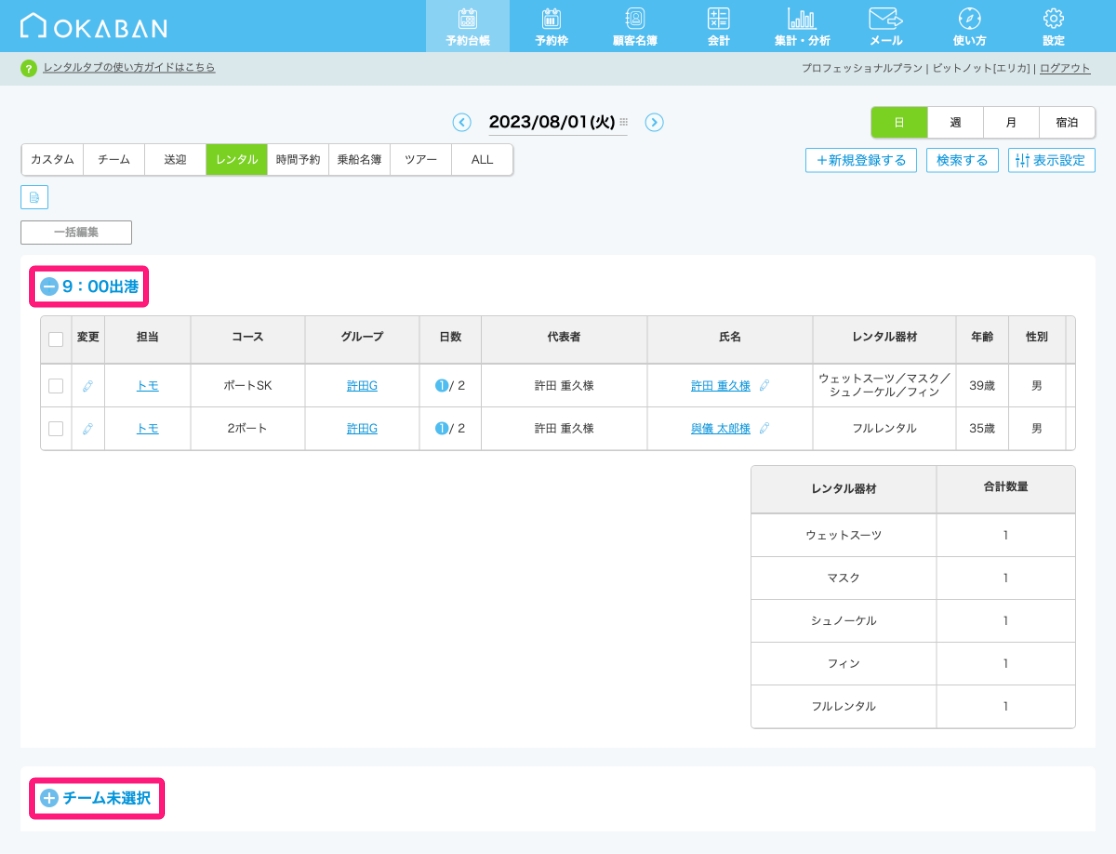
レンタルのリストはチーム名をクリックすることで、開閉して情報の表示が可能です。
チームの振り分けを行なっていない場合は「チーム未選択」のリストのみが表示されます。
「時間予約」タブでできること
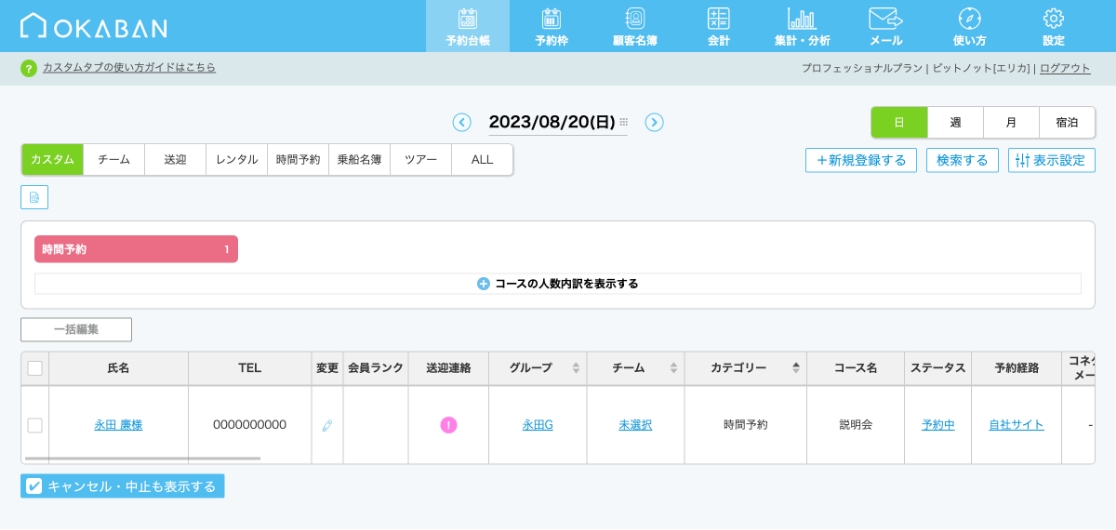
来店による接客や、学科講習、プール講習など、一日単位ではなく、時間単位で受け付けている「時間予約」の情報のみを表示します。
時間予約の設定は「時間予約」、予約の受付方法は「時間予約フォーム入力方法」で紹介しています。
「乗船名簿」タブでできること
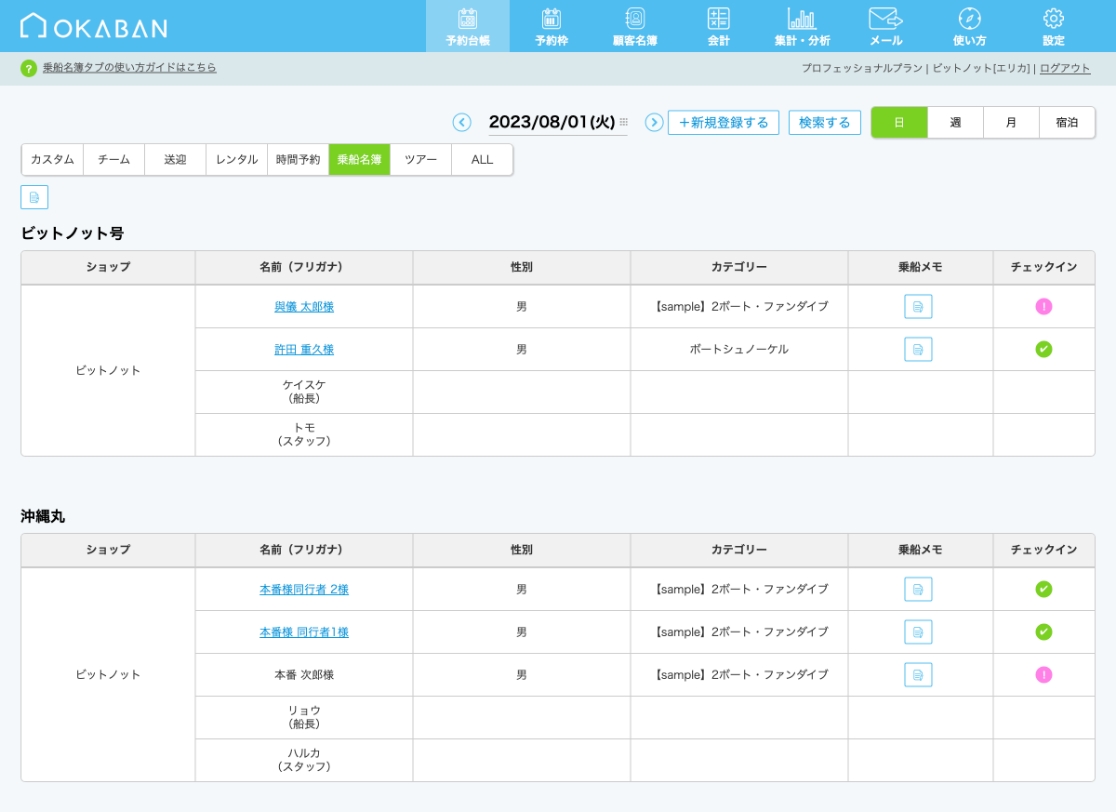
「乗船名簿」画面は、何かを編集・追加するのではなく、船ごとの乗船状況を確認するための画面です。
「行動チーム」で乗船するチームを選択しているゲストの情報だけが表示され、乗船が不要なゲストの情報は表示されません。
乗船メモでは、乗船名簿に必要な顧客それぞれの情報を追記することが可能です。
「ツアー」タブでできること
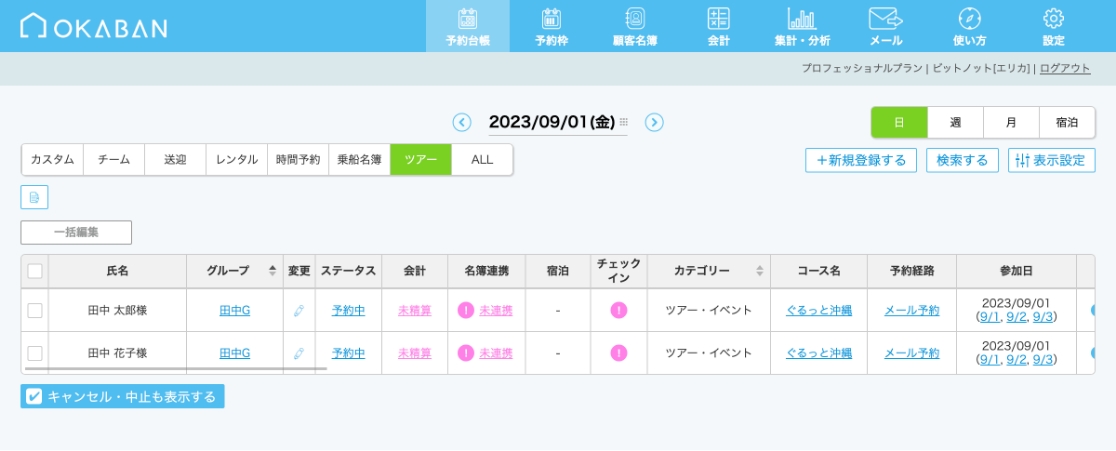
固定で販売しているものではなく、時期や内容で異なる販売メニューを「ツアー・イベント」で販売し、予約を受け付けるとツアータブに情報を表示します。
ツアー・イベントの設定は「ツアー・イベント」、ツアー・イベントの予約枠については「ツアーの設定方法」で紹介しています。