ショップ用・予約フォーム入力方法
目次
新規登録とグループ追加の違い
予約の追加は、新規追加とグループ追加の2種類の方法があります。
| 新規登録 | 新たに予約を追加する方法です。 |
|---|---|
| グループ 追加 |
すでに受け付けている予約に、新しいゲストや参加日を 追加する方法です。 |
新規登録の方法
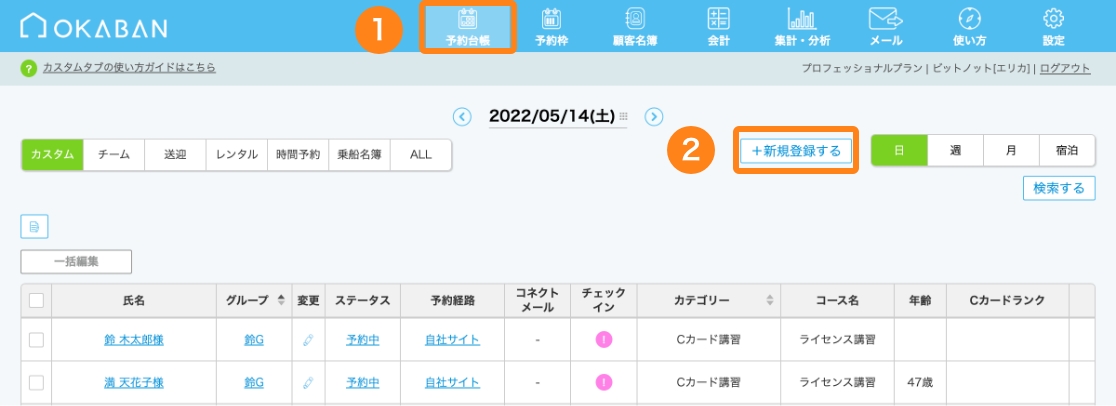
①「 予約台帳」へ移動
②「+新規登録する」をクリック
右上に表示されている「+新規登録する」ボタンから予約フォームへ移動します。
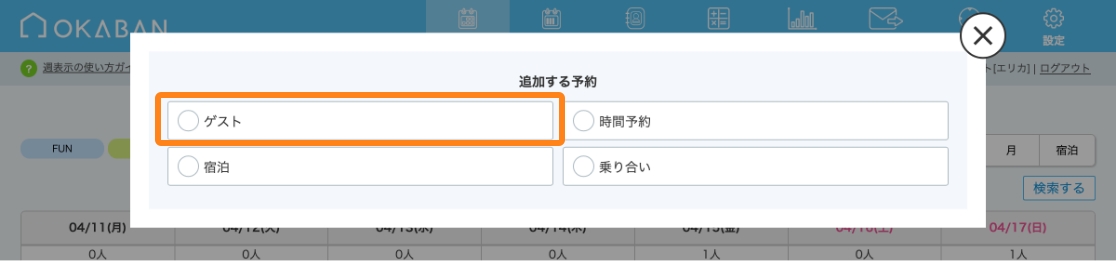
「ゲスト」を選択すると、お客様用の予約フォームに進みます。
ゲスト以外の予約入力に関しては、以下よりそれぞれのページでご確認ください。
・ショップ用・時間予約フォーム入力方法
・ショップ用・宿泊予約フォーム入力方法
・乗り合い予約フォーム入力方法
「追加する予約」選択画面の表示・非表示
ゲスト以外の項目(時間予約・宿泊・乗り合い)を選択するための画面は、「ショップ基本設定」ページの基本設定でそれぞれの設定を「有効」にしている場合にのみ表示されます。
非表示にしたい場合は、「ショップ基本設定」ページで「無効」に設定してください。
③「予約フォーム」より入力
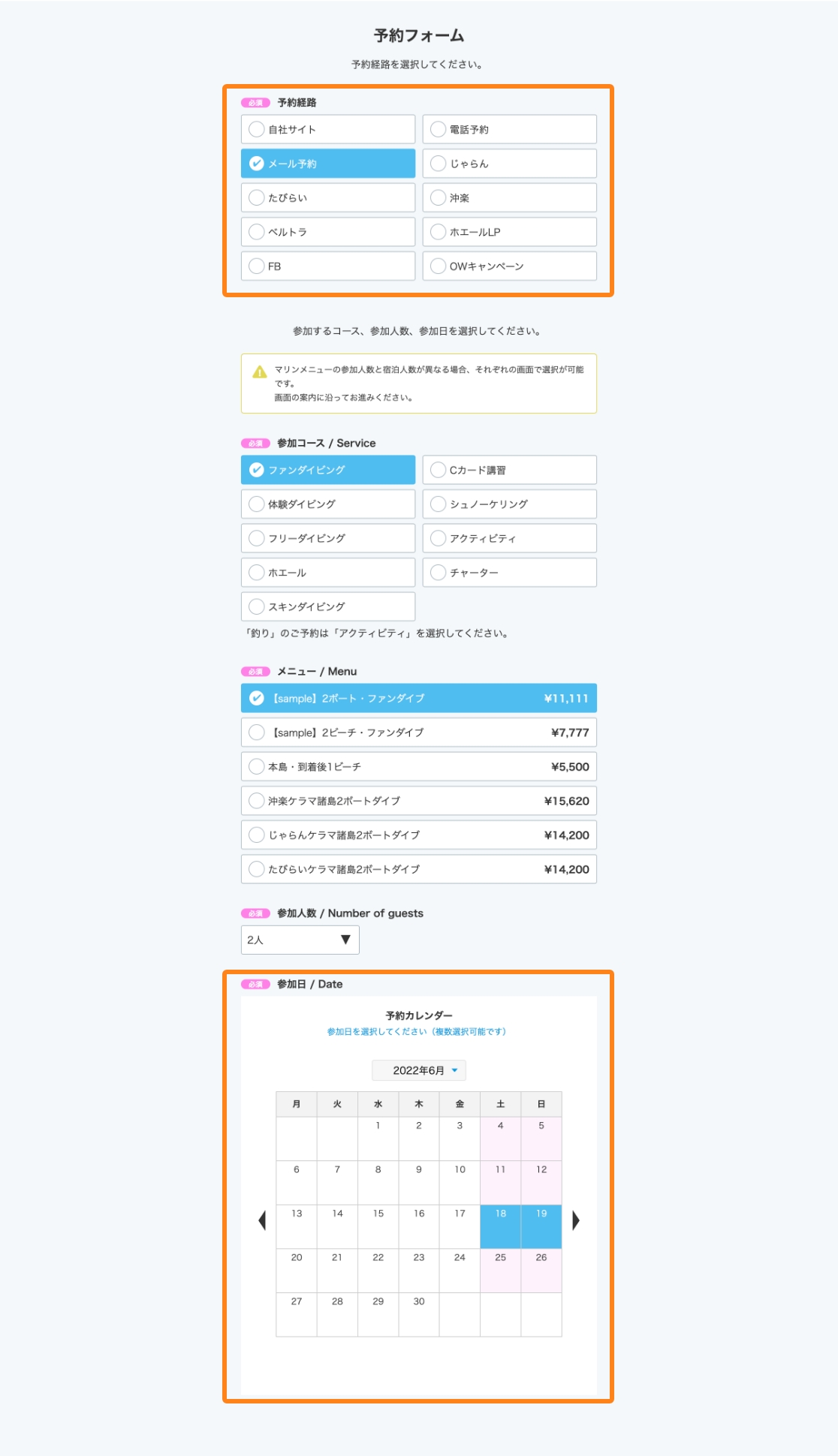
ショップ用予約フォームとゲスト用予約フォームは似ていますが異なる点がいくつかあります。
上記のページでは以下の2点が異なる点です。
⑴予約経路の選択
「ゲスト」を選択すると、お客様からの予約時と同じような予約フォームが表示されますが、「予約経路」の選択は、ショップ様用の画面のみに表示され、ゲスト用の予約フォームには表示されない項目です。
⑵参加日選択のルール
ショップ用予約フォームでは、空き状況の表示に関わらず予約の追加が可能で、過去の日付の予約も登録できるようになっています。
ゲスト用のフォームでは予約枠等の設定で空きがある、当日以降の日程しか選択できません。
ゲスト用予約フォームと同様に、他のコースを追加する場合は「コースを追加する」ボタンをクリックし、追加せず予約を進める場合は「コースを確定する」ボタンをクリックします。
コースを追加して予約を行う場合の方法は「ゲスト用予約フォーム入力方法」で紹介しています。
「コースを確定する」ボタンをクリックすると、以下のような画面に進みます。
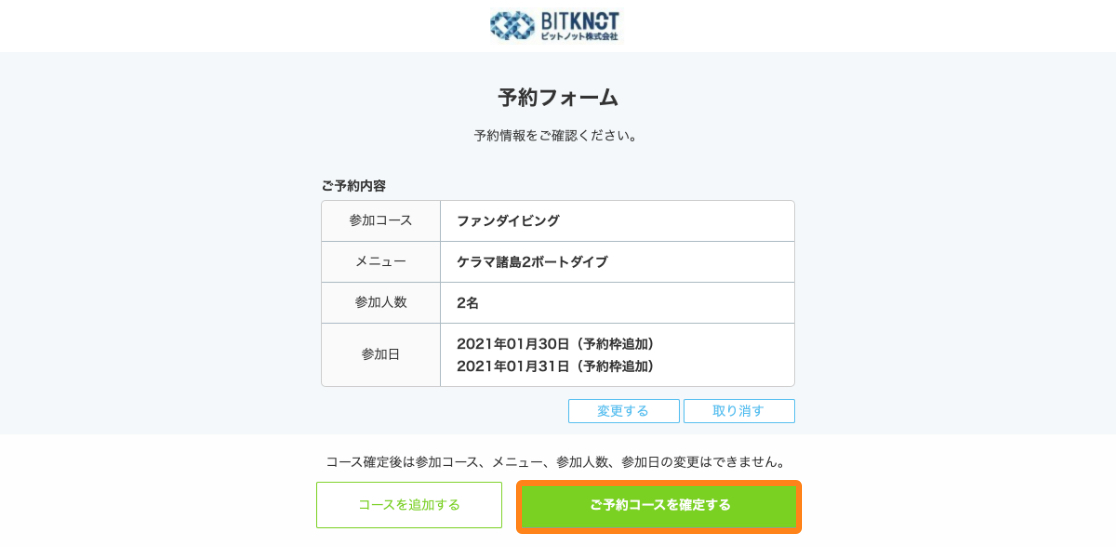
上の画面でさらに「予約コースを確定」ボタンをクリックして進むと、現在選択している予約内容の変更や取り消しが行えなくなります。
表示内容を確認し、コース・メニュー・人数・参加日に誤りがある場合、「変更する」ボタンから予約内容の変更を行うか、「取り消す」ボタンで予約を取り消して再度入力を行なってください。
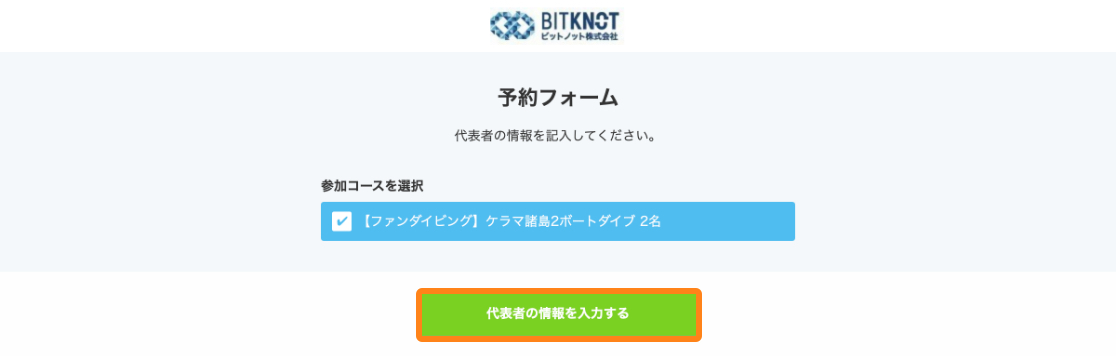
2種類以上の参加コースを同時に予約される場合のみ、上記のコース選択画面が表示されます。
代表者が参加するコースを選択し、「代表者情報を入力する」ボタンで顧客情報の入力に進んでください。
この際、1名で2つ以上のコースに参加される場合は複数選択が可能です。
複数名でも参加コースが1種類の場合は、上記の画面は表示されず、次の入力画面が表示されます。
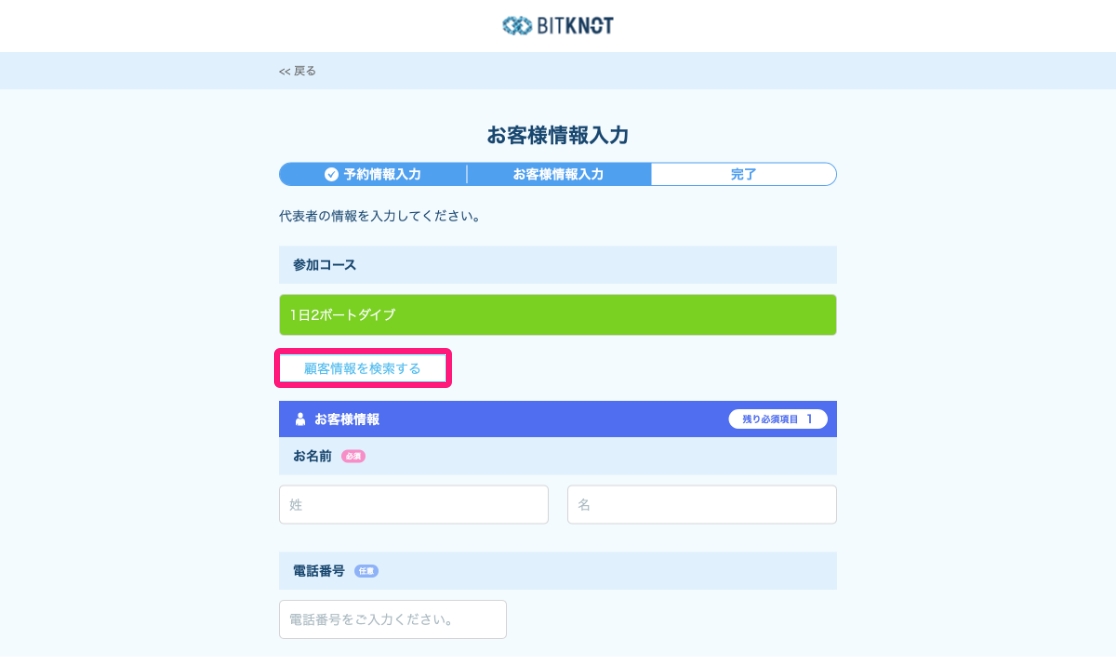
ショップ用予約フォームの顧客情報の入力項目は「予約フォーム」で選択している項目が表示されますが、必須・任意の設定には影響されず、お名前以外は任意の状態となっています。
必須項目が少ないため、お名前の入力があれば、その他は空欄でも予約可能です。
お名前は、姓・名いずれかのお名前またはカナの内、最低1箇所が入力されていれば予約可能です。
リピーター様など、すでに顧客名簿に登録があれば、簡易的に入力・予約後、名簿連携をおこなうことで、かんたんに詳細情報や利用履歴をリンクさせることができます。
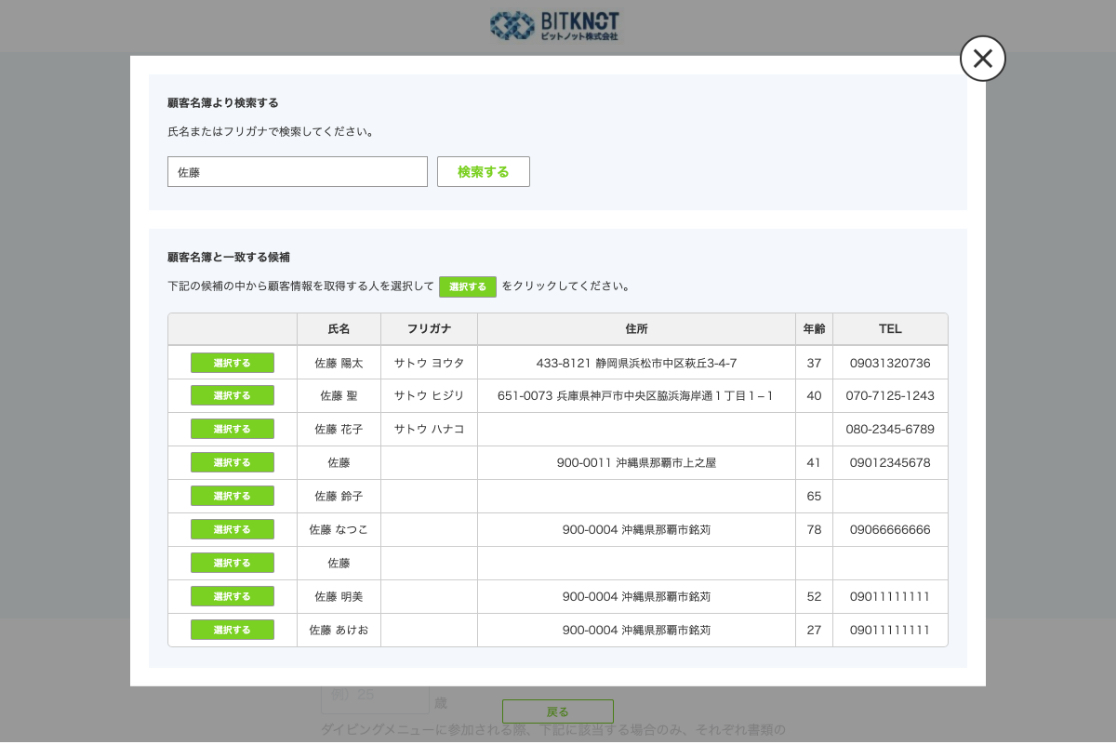
名簿登録されているお客様の場合
顧客名簿に登録されているお客様の場合、登録されている顧客情報を予約時に呼び出すことができます。
お名前の入力欄のすぐ上にある「顧客情報を検索する」ボタンから検索し、該当の顧客を選択してください。
予約時に入力する余裕がない場合、簡易的に入力して、予約後に改めて顧客名簿と連携することも可能です。
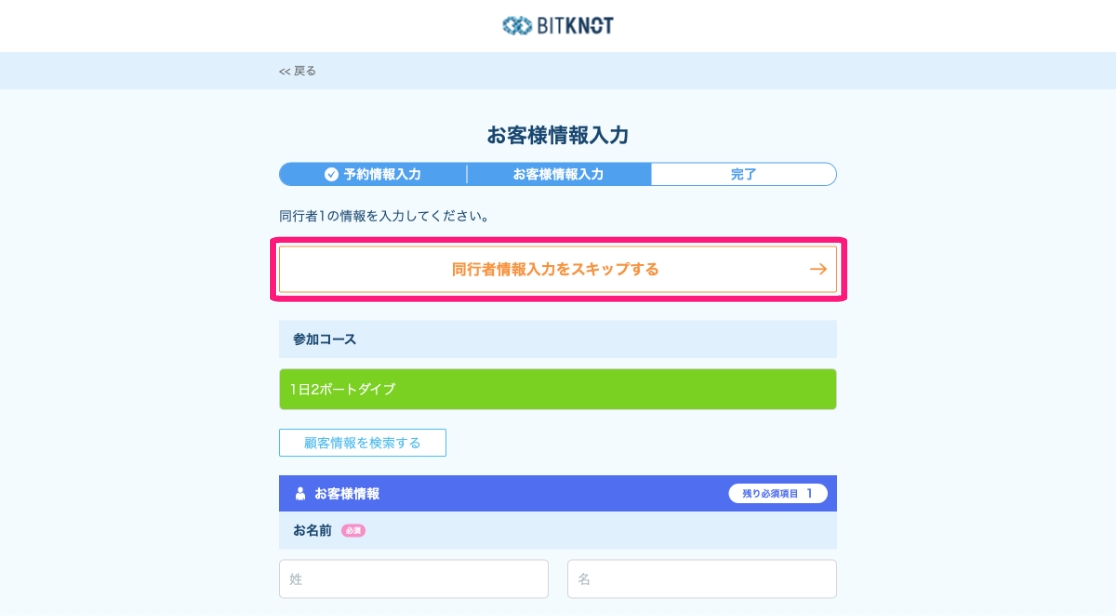
同行者がいる場合は、コース・メニュー選択画面と顧客情報入力画面を人数分繰り返し、すべて入力後「予約情報を確認する」ボタンをクリックすると、確認画面に移動します。
同行者の情報入力はスキップすることも可能です。
「同行者情報入力をスキップする」ボタンをクリックすると、同行者名は「(代表者姓)様同行者(数字連番)」という名前が自動で入力されます。
同行者の入力項目に「必須」の指定がある場合は、スキップボタンが表示されませんので、ご注意ください。
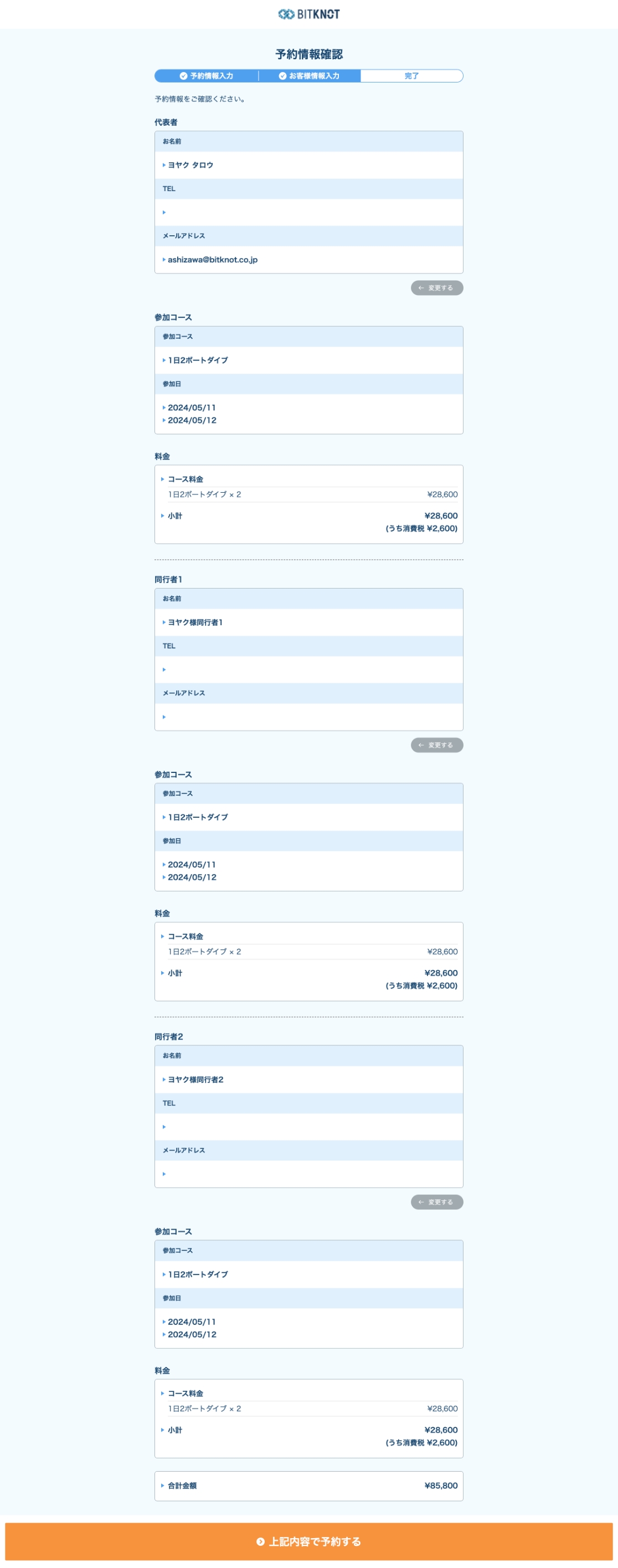
確認画面では、お名前・参加コース・参加日などを確認いただき「上記内容で予約する」ボタンをクリックすると予約が確定し、予約台帳の画面に移動します。
この時、「変更する」ボタンをクリックすると、顧客情報の変更が行えますが、先に確定している、参加コース・メニュー・参加日は変更できないので、参加コース等を変更されたい場合は予約のやり直しが必要です。
予約フォーム入力時の注意点
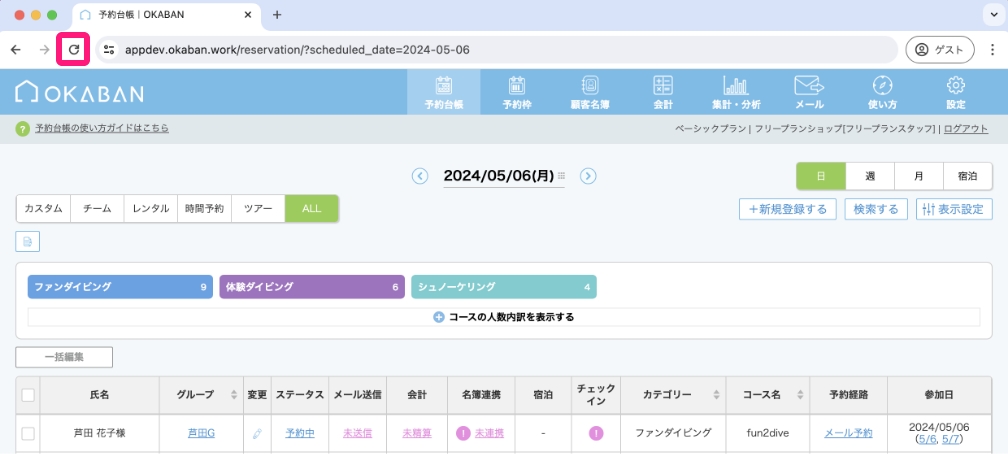
予約フォームの入力を途中でやめてしまうと、次回予約入力を行う際「+新規登録する」ボタンをクリックして開いた予約フォームに、途中まで入力した情報が表示されることがあります。
何らかの原因で途中になってしまった場合に、続きから始められるように、このような仕様になっています。
不要の場合ブラウザのアドレスバーのところに表示されている「更新」ボタンをクリックしていただくことで、更新(リロード)により、残っていた情報が削除されます。
また、以下の方法に該当する場合、エラー画面が表示され、入力のやり直しが必要になる場合があります。
・ブラウザのもどる・すすむを繰り返しクリックした場合
・長時間画面を開いたままにした場合
・別の画面でもOKABANを開きながら入力を行なった場合
グループ追加の方法
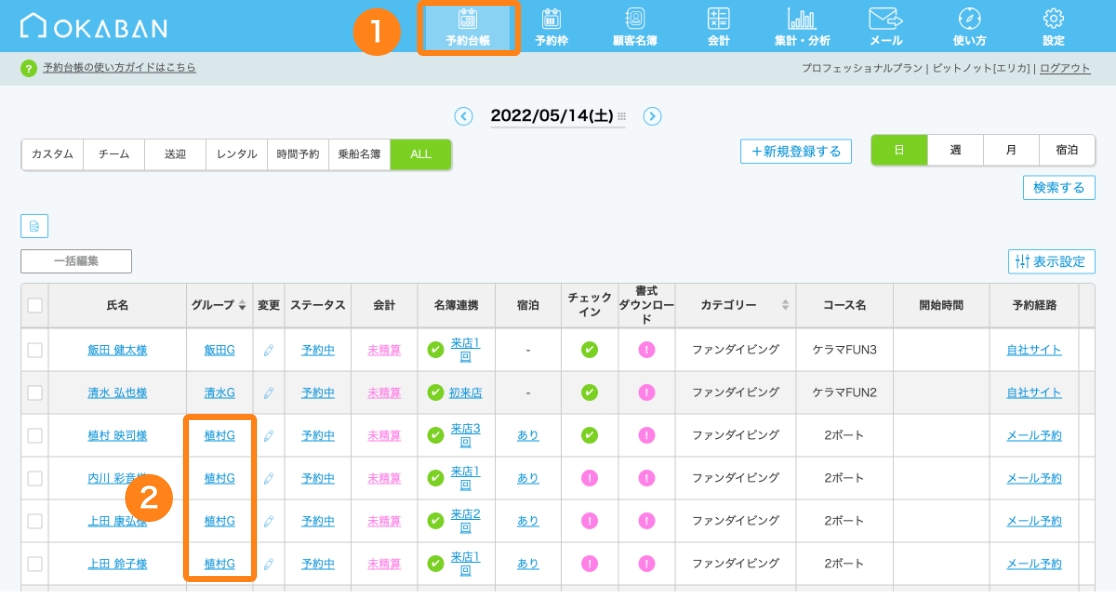
①予約を追加したいグループのグループ欄の「〇〇G(青字)」をクリック
同じ予約グループであれば、複数名いる中のどなたの欄でも同じグループの予約ページへ移動します。
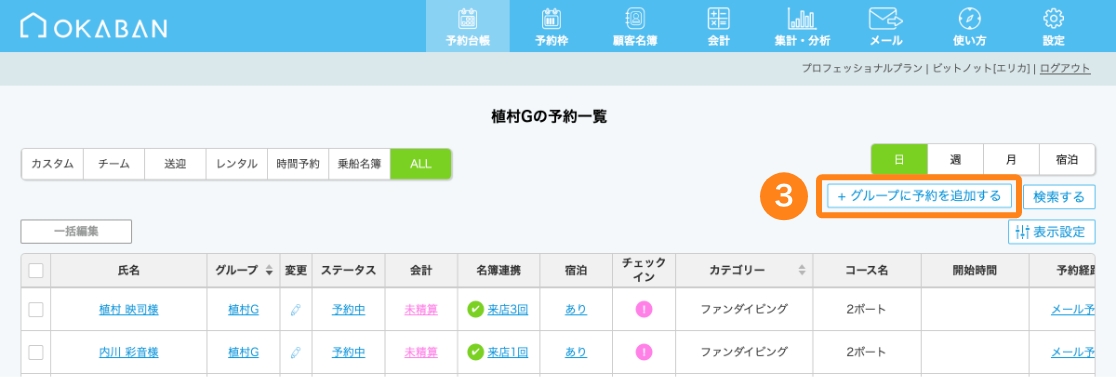
②「+グループに予約を追加する」をクリック
③「予約フォーム」より入力
予約フォームの画面はゲストからの予約時と同じように表示されますが、必須項目が少なく、参加コース・メニュー・参加人数・参加日・お名前の入力があれば、その他は空欄でも予約可能です。
リピーターであれば既に登録されている顧客名簿と連携し、カンタンに詳細情報や利用履歴をリンクさせることができます。
顧客名簿からの予約入力
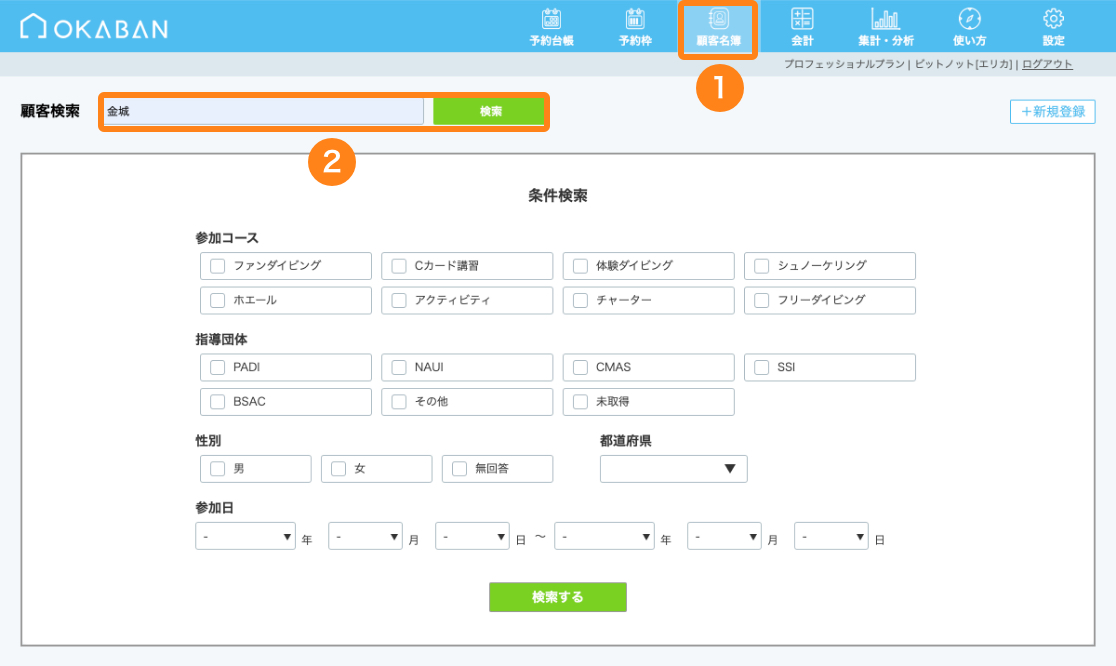
①「顧客名簿」へ移動
②顧客を検索
氏名・電話番号・メールアドレスの一部などを入力し、検索ボタンをクリックして検索してください。
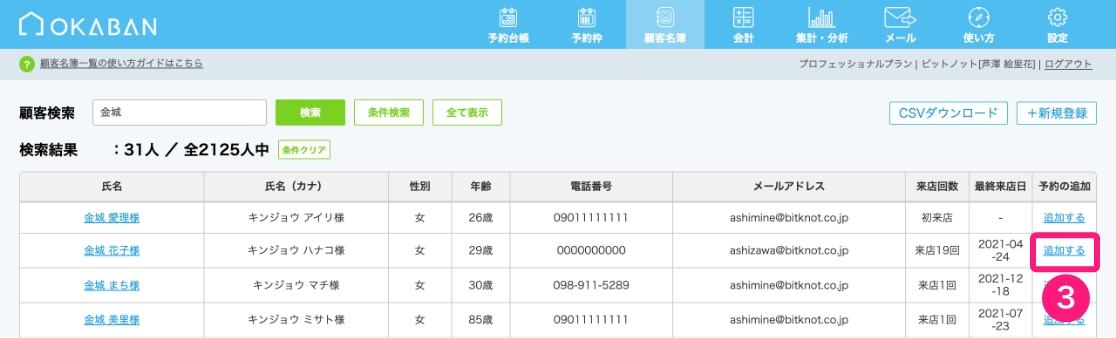
③「追加する」をクリック
予約を追加したいゲストの「予約の追加」欄の「追加する」という文字をクリックすると、予約フォームが開かれます。
④「予約フォーム」より入力
予約台帳からの予約と同様に、予約フォームで参加コース・メニュー・参加日を選択します。
代表者情報は顧客名簿の情報が反映し、予約完了時点で「名簿連携」が済んでいる状態となります。
同行者がいる場合は、予約フォームまたは予約台帳で名簿連携が必要です。
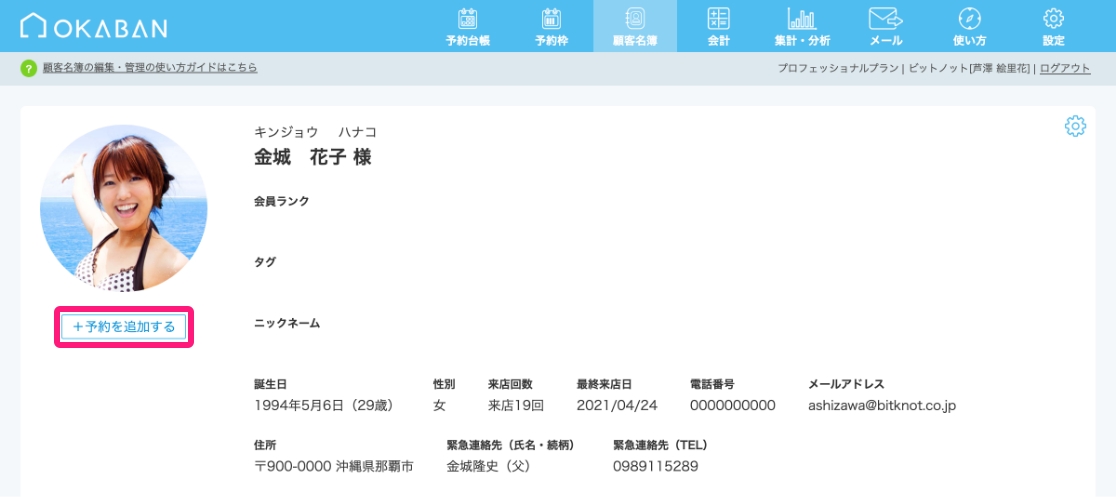
個別の顧客名簿からも予約が可能
上記では一覧から予約を追加していますが、個別の顧客名簿を開いた状態からも予約の追加は可能です。
一覧だけで顧客の絞り込みができない場合は、個別のページを開き、情報を確認のうえ「+予約を追加する」ボタンから予約を行なってください。
予約枠の注意
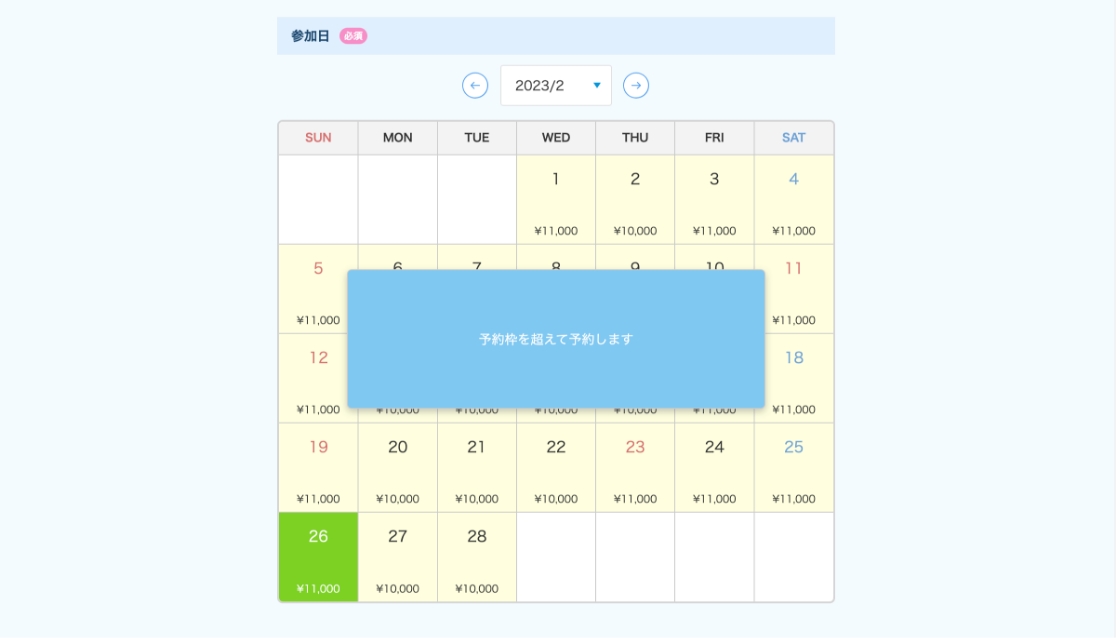
予約台帳や顧客名簿からの予約は「予約枠」を超えていても受付可能です
スタッフの方がご入力いただく予約のため、予約枠に設定している数値を超える予約の場合も受付できるようになっています。