表示コース名・コースタグ
目次
「表示コース名・コースタグ」の設定について
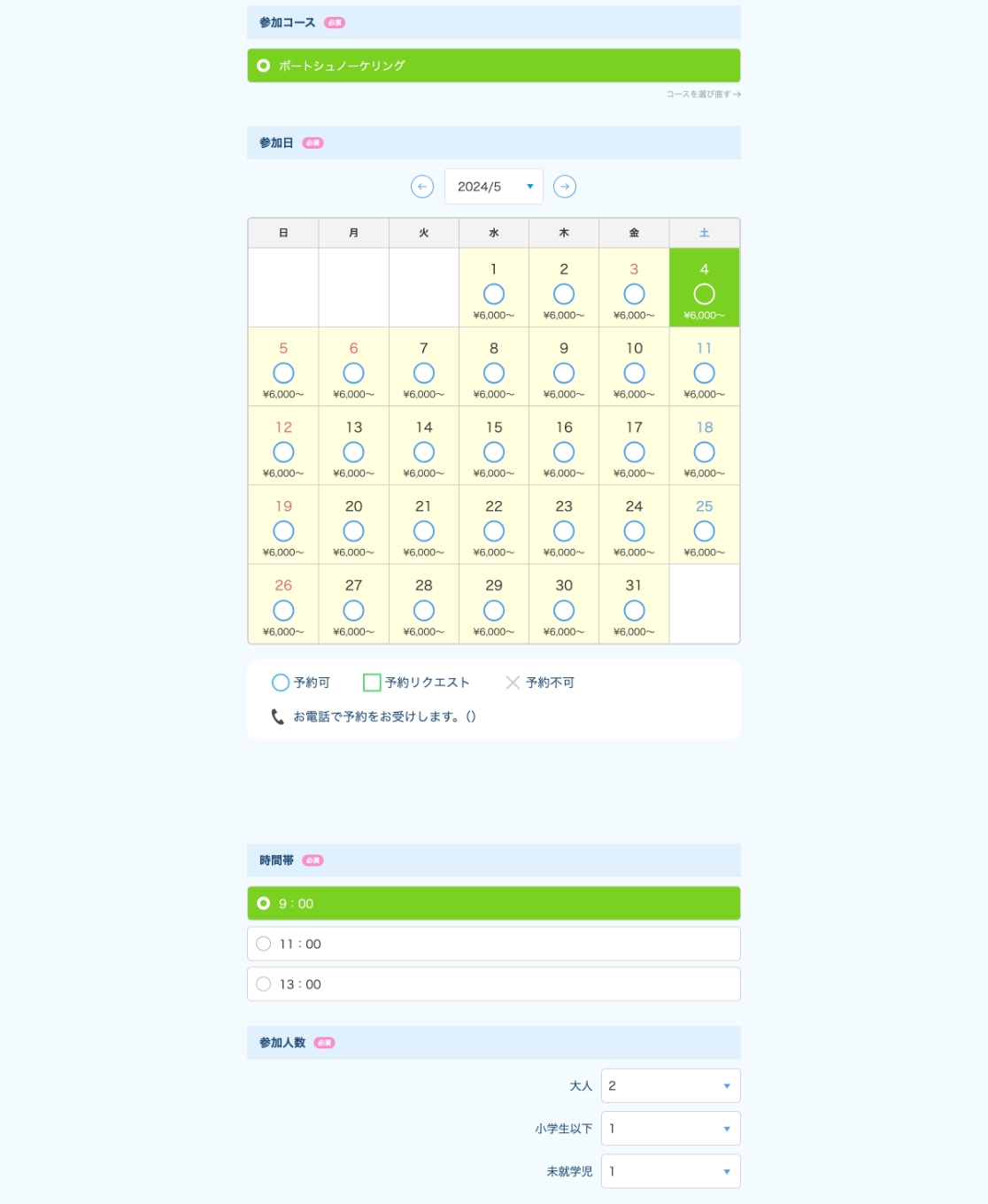
表示コース名・コースタグの登録を行うことで、予約フォームに時間帯や参加人数の種類を増やすことができます。
大人・子どもなどの予約を同一画面で完結できるようになるため、予約の種類が多いショップ様におすすめの機能です。
時間帯や参加人数の種類に分岐がない場合は設定不要です。
「コースタグ」の設定方法
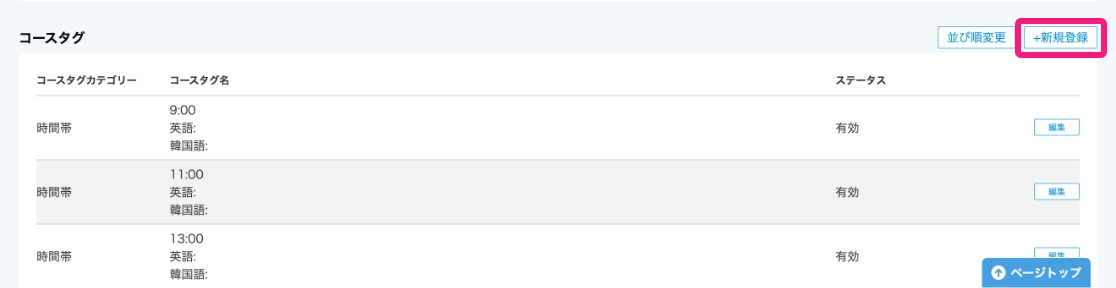
①「新規登録」ボタンをクリック
設定>カテゴリー・コースのコース登録画面の下部に「コースタグ」の設定があります。
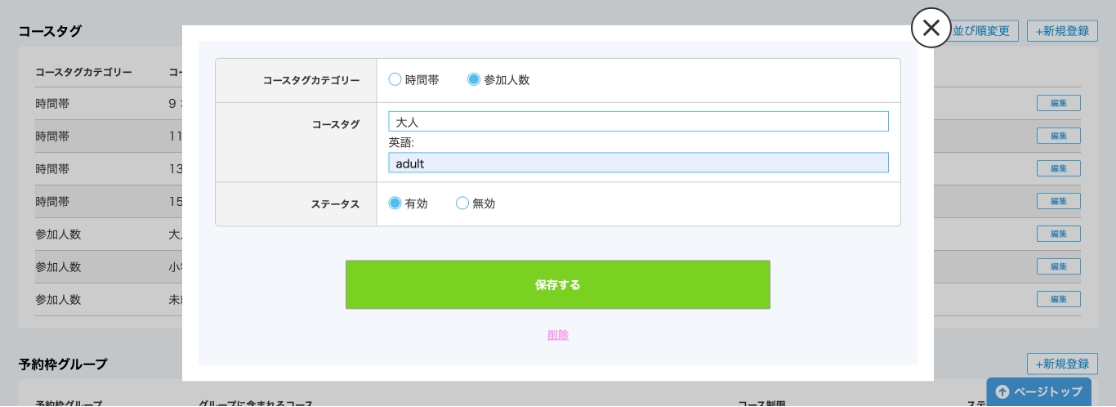
②コースタグ設定画面に入力する
コースタグカテゴリーを選択し、コースタグを入力してください。
多言語設定を有効にしている場合に日本語以外の入力欄が表示されます。
時間帯(AM・PMや10:30など)が多言語でも同じ表示で良ければ日本語欄のみの入力でも問題ありません。
参加人数の大人・子どもなど、日本語では伝わりづらいものは多言語欄への入力がおすすめです。
③「保存する」ボタンをクリック
ステータス「有効」で保存することで、表示コース名やコースの設定画面に表示されるようになります。
「表示コース名」の設定方法
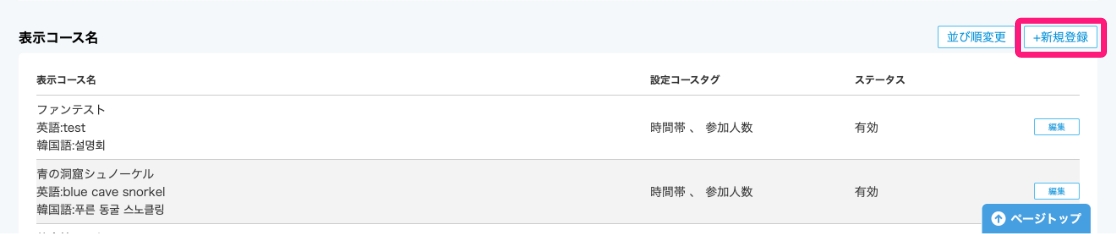
①「新規登録」ボタンをクリック
設定>カテゴリー・コースのコース登録画面の下部に「表示コース名」の設定があります。
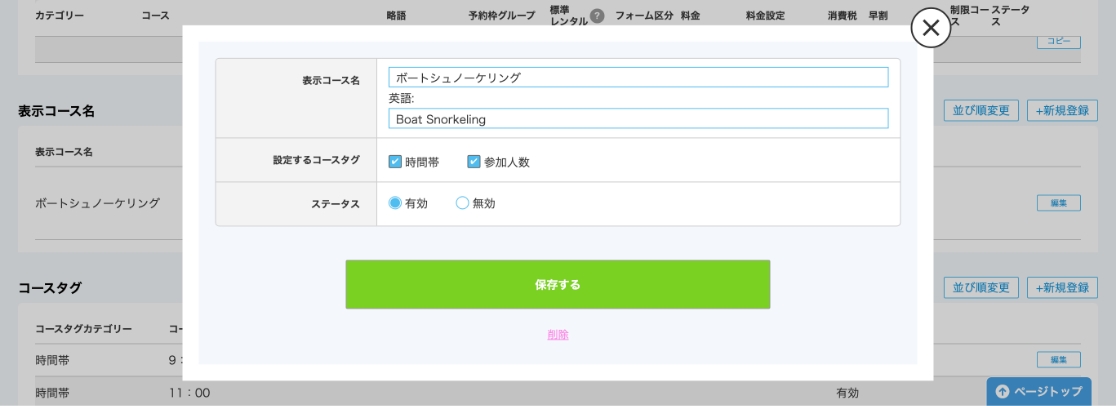
②表示コース名設定画面に入力する
予約フォームに表示するための「表示コース名」入力して保存してください。
多言語設定を有効にしている場合に日本語以外の入力欄が表示されます。
多言語設定を有効にしていても、日本語欄しか入力されていない場合は予約フォームに日本語欄の内容が表示されます。
「設定するコースタグ」欄は、先にコースタグを設定していないと表示されません。
表示コース名の登録の前にコースタグの設定を行うことをおすすめしています。
時間帯・参加人数の選択はどちらか一方のみでも表示コース名の登録は可能です。
③「保存する」ボタンをクリック
ステータス「有効」で保存することで、コースの設定画面に表示されるようになります。
「表示コース名・コースタグ」の設定について
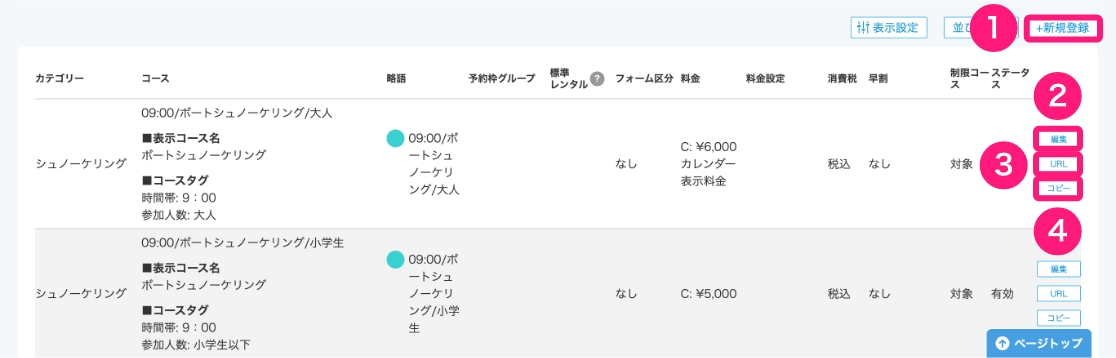
表示コース名・コースタグの設定方法には以下の3つがあります。
①「新規登録」ボタン
新たにコース・メニューを登録します。
②「編集」ボタン
既に登録されているコースに表示コース名・コースタグを追加できます。
③「URL」ボタン
各コースを選択した状態のパラメータ付きURLを発行・コピーします。
コピーしたURLを貼り付けてご使用ください。
④「コピー」ボタン
既に登録されているコースの情報をコピーします。
編集して保存することで類似した内容のコースを簡単に登録できます。
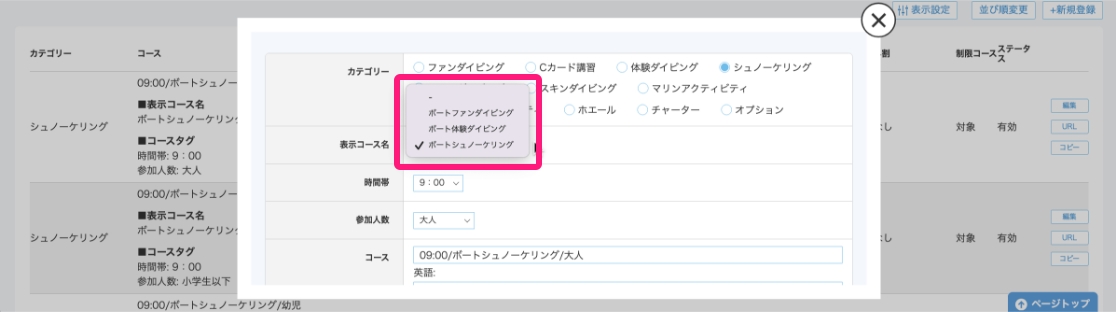
先に登録されている表示コース名・コースタグ(時間帯・参加人数)が表示されます。
該当するものをプルダウンで選択して保存してください。
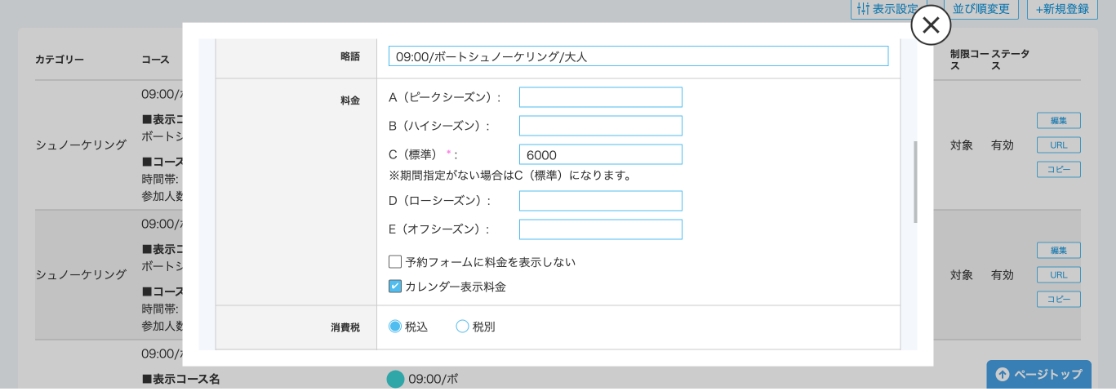
表示コース名を設定している場合は、「カレンダー表示料金」にチェックを入れると、代表として予約カレンダーに表示する料金の対象コースを指定できます。
一つの表示コースの中で「カレンダー表示料金」に設定できるコースは1つだけになります。
カレンダー表示されていない料金に関してはコース選択後の確認画面で料金をご確認いただけます。
予約フォームに料金を表示されたくない場合は、「予約フォームに料金を表示しない」にチェックを入れてください。
オンライン決済を利用される場合は料金は必ず表示になるため「予約フォームに料金を表示しない」が選択できないよう仕様になっています。