会計詳細
目次
会計詳細
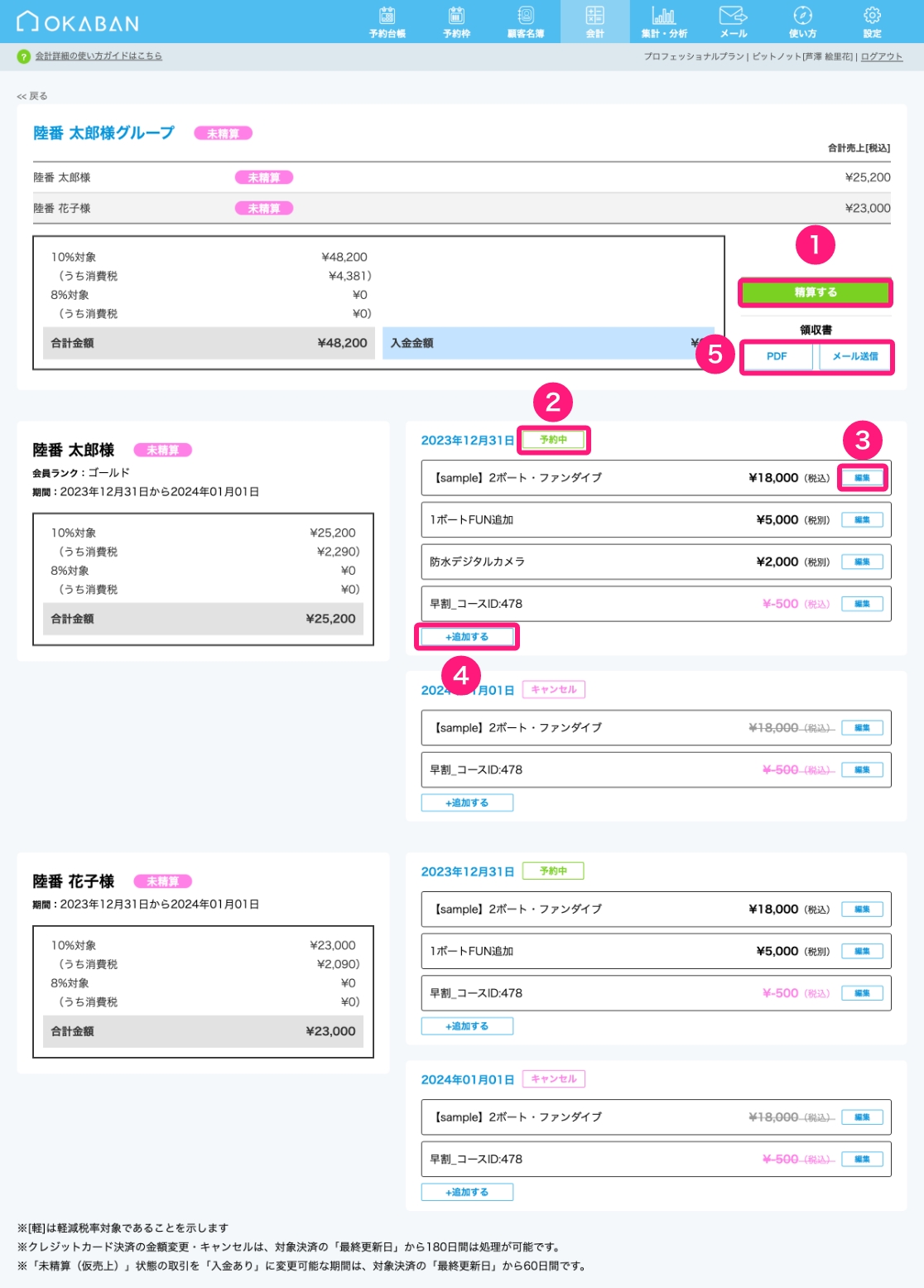
会計詳細では、画面上部に人単位の合計金額やグループ全体の合計金額・入金金額などが表示されています。
ついで、1人ずつの小計が下に続いて表示され、個別に編集が可能になっています。
精算や編集の方法は以下のようになります。
①「精算する」ボタン

精算するボタンをクリックすると、複数名グループの場合は上記のようなウィンドウが表示され、「グループ一括精算」または「個別精算」を選択できます。
1名でも個別精算で精算完了すると「グループ一括精算」の表示は出なくなります。
また、1名の場合はこの画面は表示されません。
精算方法については、それぞれの見出しで詳しく紹介しています。
グループ一括精算の方法
個別精算の方法
②予約ステータスの変更
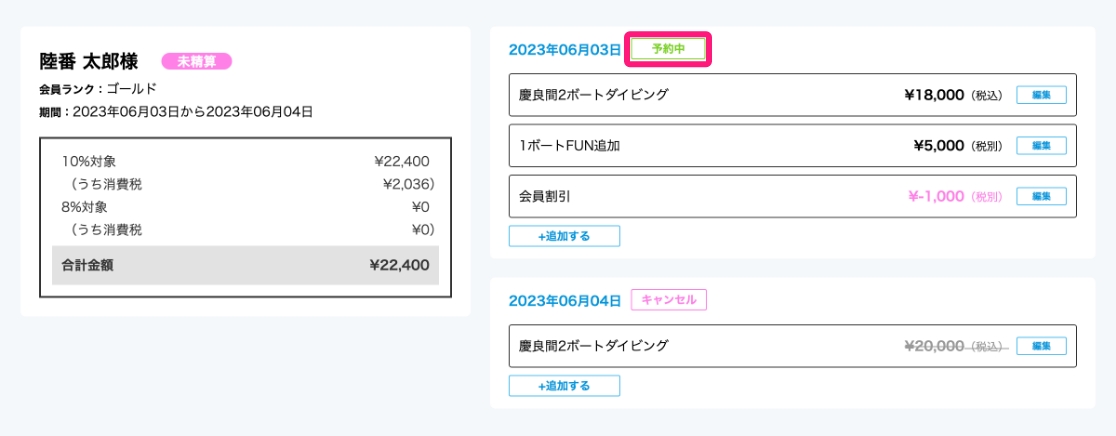
各予約には予約ステータスが表示されており、日ごとに変更が可能です。
表示されている予約ステータスをクリックすると、下のような画面が表示されます。
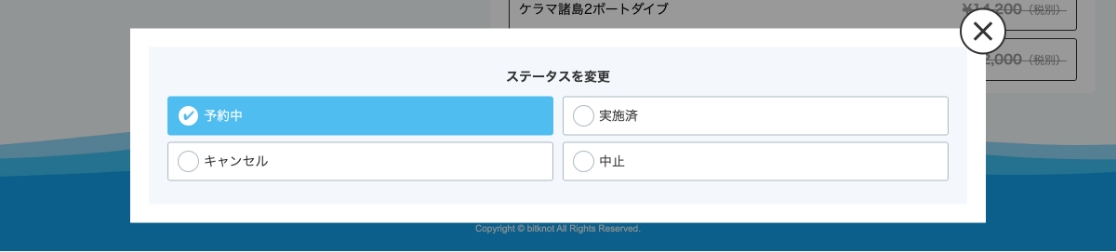
変更したい予約ステータスをクリックすると、下のような確認画面が表示されます。
予約グループ内全ての予約ステータスを変更される場合は「はい」、選択したステータスのみを変更されたい場合は「いいえ」をクリックしてください。
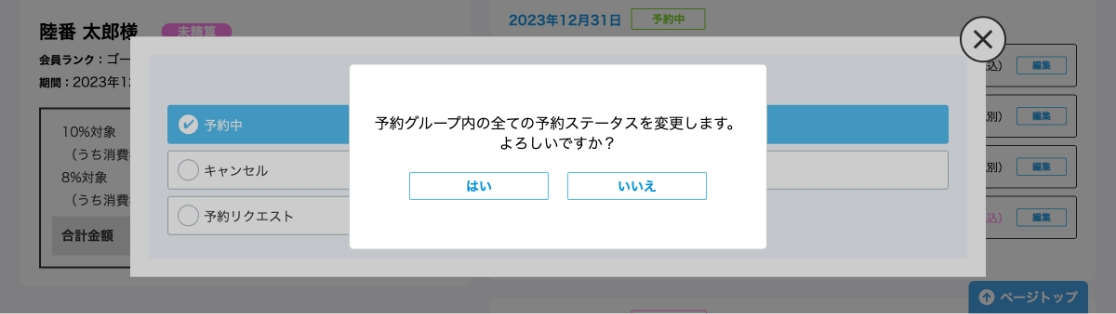
予約ステータスが「予約中」「実施済」の場合は、料金が計算されますが、「キャンセル」「中止」の場合は取り消しの扱いで加算されなくなります。
③価格の編集・削除
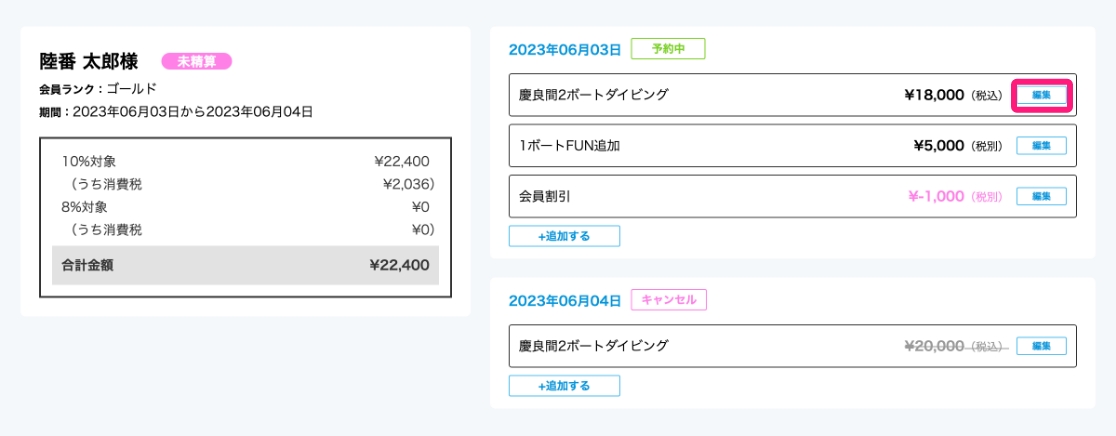
項目の右に表示されている「編集」ボタンをクリックすると、価格などを変更するための画面が表示されます。
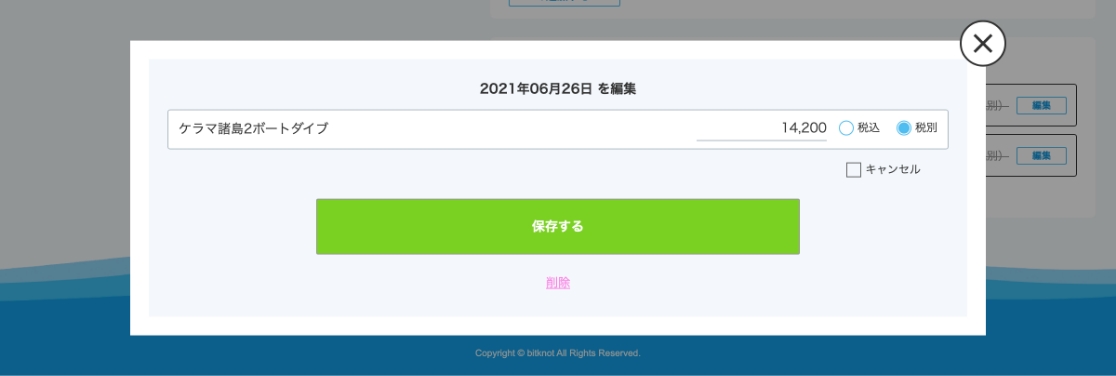
価格の編集・削除画面では以下のことがおこなえます。
・単価や税込、税別の変更
・一部のメニューの予約ステータスを「キャンセル」に変更
・項目の削除
変更をおこなう場合
入力後「保存する」ボタンをクリックすると変更が保存され、会計画面に戻ります。
予約ステータスを「キャンセル」に変更
「キャンセル」にチェックを入れると、そのメニューだけをキャンセルにします。
項目を削除する場合
「保存する」ボタンの下にある「削除」をクリックすると、項目が削除され、会計画面に戻ります。
④メニューの追加
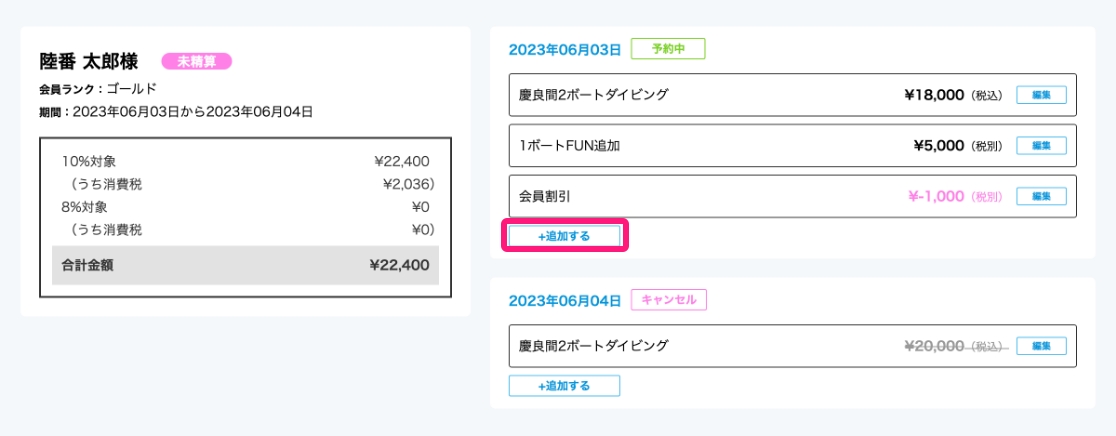
各日の下部にある「+追加する」ボタンをクリックすると、下のような画面が表示されます。
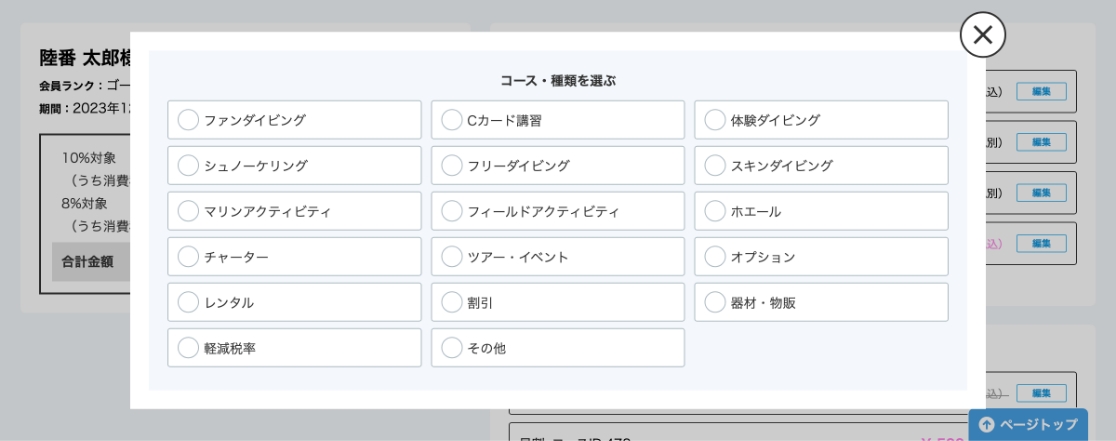
追加したい「コース・種類」を選択すると、登録されている「メニュー」が表示され選択が可能になります。
よく追加する項目があれば「オプション」に登録しておくことをオススメします。
追加したいメニューの登録がない場合は、コース「その他」を選択すると商品名や金額を自由に入力できます。
⑤領収書
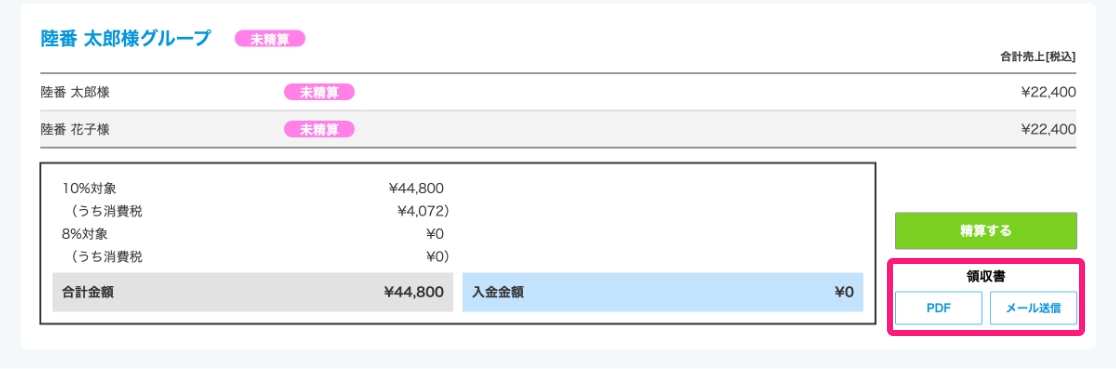
領収書には2つのボタンがあり、クリックすると以下のアクションが発生します。
「PDF」ボタン
ブラウザを利用しPDFで領収書を開きます。
PDFファイルは閲覧だけでなく、印刷やダウンロードが可能です。
「メール送信」ボタン
予約の代表者に登録されているメールアドレスとショップのメールアドレスに、領収書のPDFファイルを送信します。
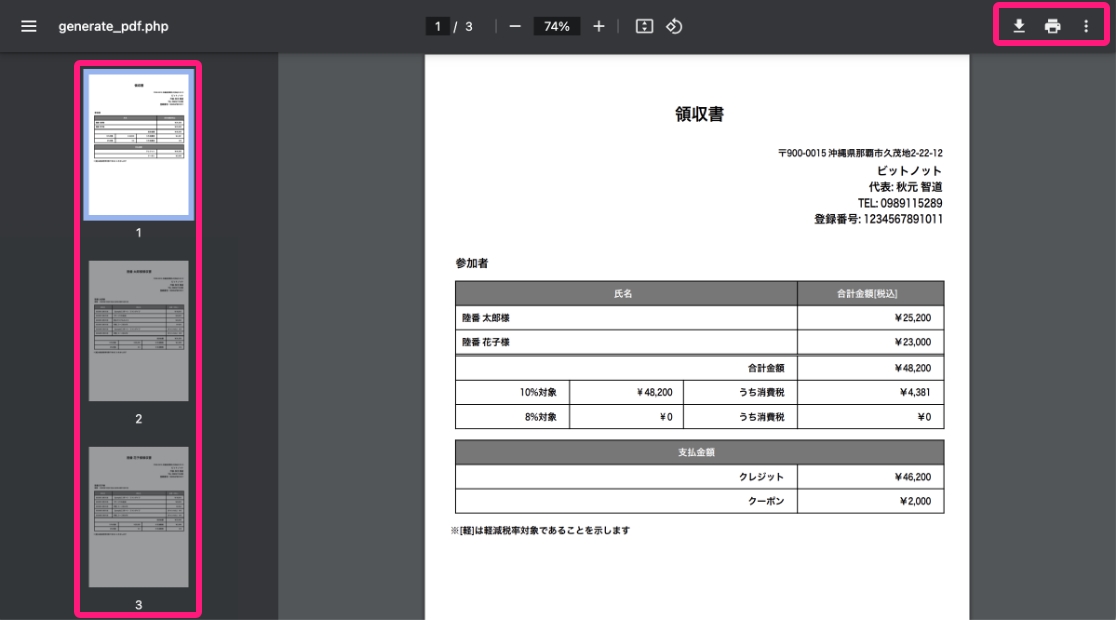
PDFファイルをブラウザで表示すると、上のような表示になります。
明細の内容によって枚数は異なりますが、1枚目はグループ全体の合計、2枚目以降は個別の明細となります。
画面上部に表示されているアイコンをクリックすることで、明細書のダウンロードや印刷が可能です。
グループ一括精算の方法
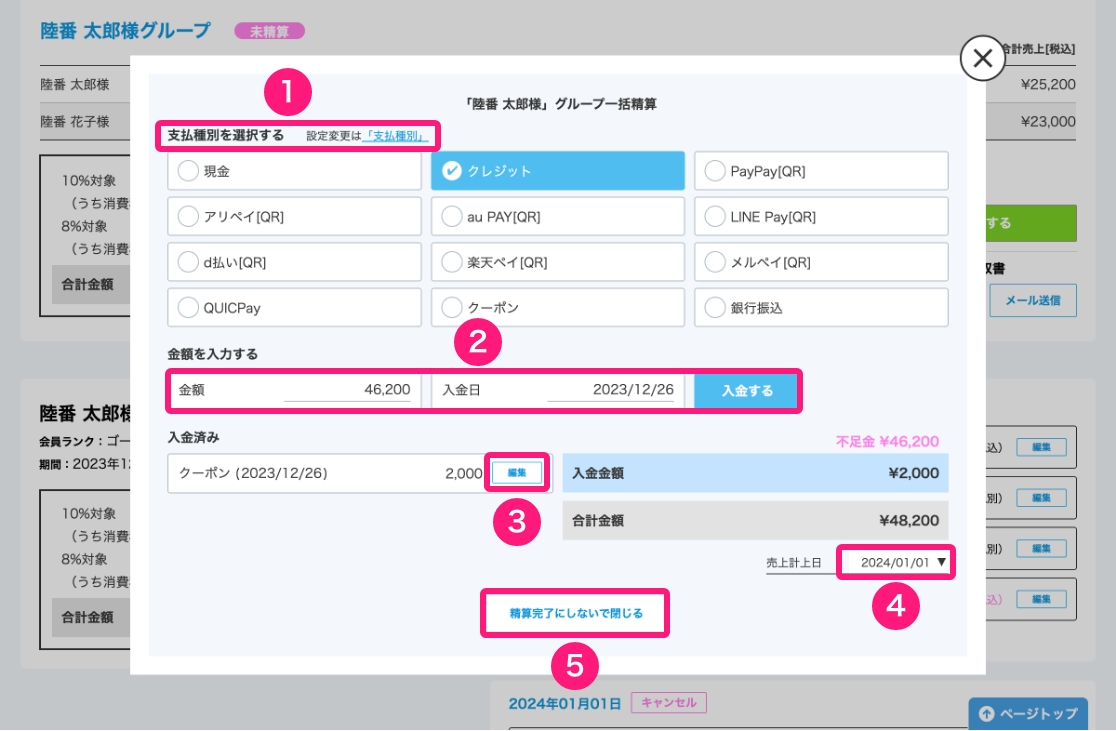
①支払種別を選択する
支払種別を選択しないと、入金処理ができないため、必ず選択してください。
支払種別の有効・無効は設定で変更できます。
②金額を入力する
金額欄は右下に表示されている「不足金」と同じ金額が表示されます。
入金日は入力当日が表示されています。
金額や入金日を変更したい場合は、手入力で修正してください。
入力後、「入金する」ボタンをクリックすると、左下の「入金済み」欄に入金内容が表示されます。
③入金済み
入金済みの詳細が表示され、「編集」ボタンから、内容の編集や削除が可能です。
④売上計上日
精算を完了した日として、予約の最終日が表示されていますが、編集可能です。
⑤「精算完了にしないで閉じる」ボタン
不足金がある場合は、「精算完了にしないで閉じる」ボタンが表示され、不足金が無い場合は、以下の画像のように「精算完了にする」ボタンが表示されます。
どちらの場合もボタンをクリックしないと入金内容が保存されません。
オンライン決済後、当日オプション追加など、一部先に入金がある場合があるため、「入金」と「精算」の2段階で入力処理を行えるようになっています。
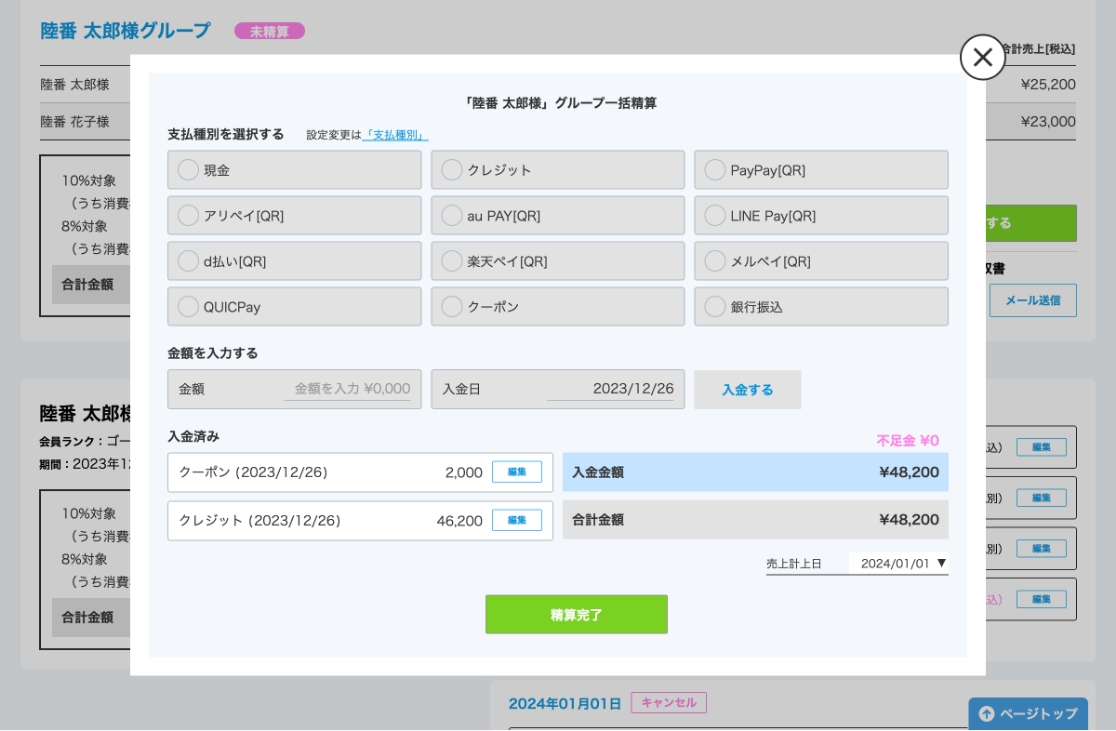
グループ精算の完了
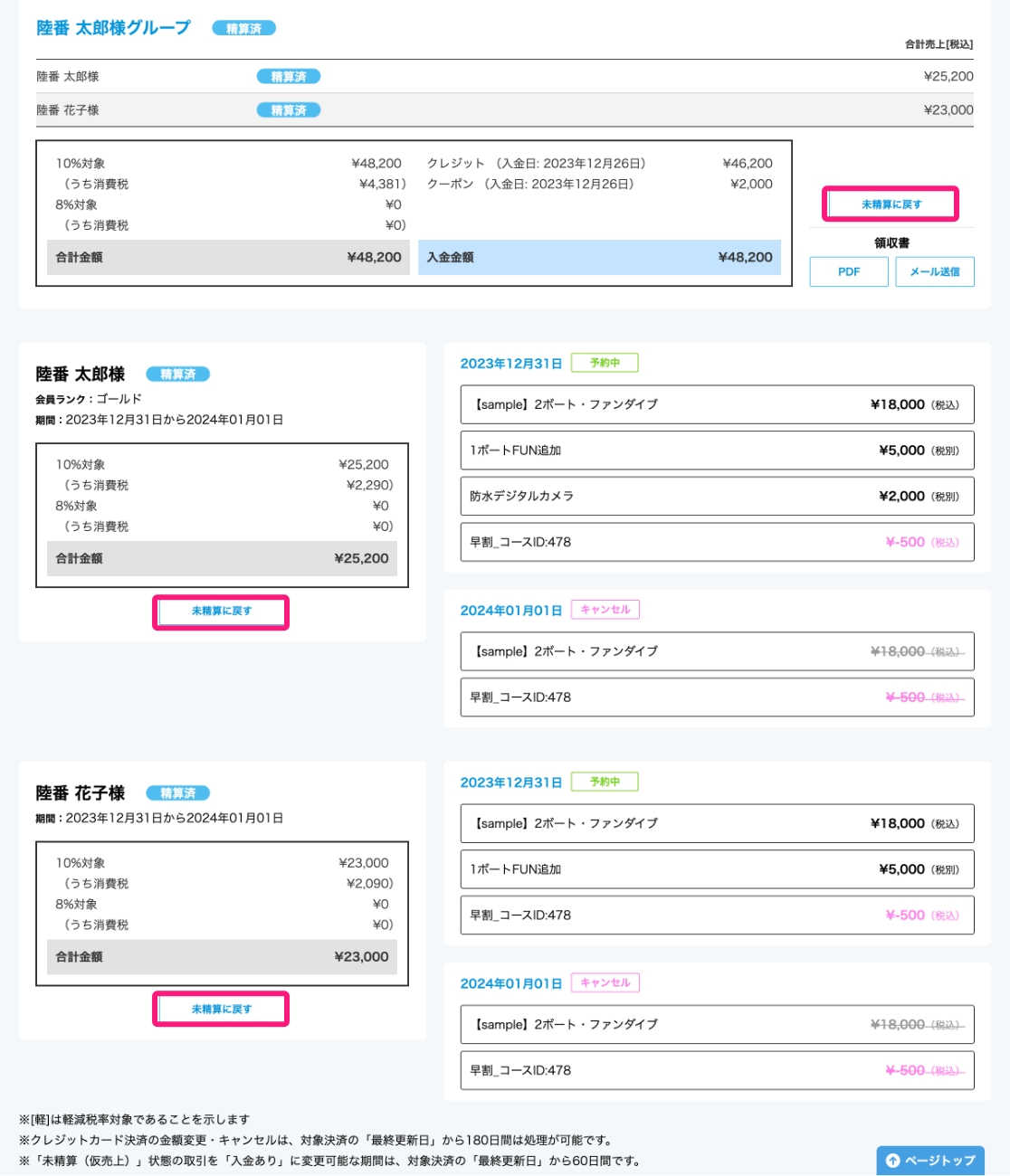
「精算完了」ボタンをクリックすると、上の画像のような画面表示になり、グループ内の全員の会計ステータスが「精算済」に変更されます。
未精算の時点では「精算する」ボタンが表示されていた場所に、「未精算に戻す」ボタンが表示されるようになります。
追加で精算が必要な場合は、未精算に戻して編集し、再度精算を完了してください。
個別精算の方法

「個別精算」をクリックすると、グループ内で未精算のゲストの氏名が表示されます。
精算したいゲストをクリックすると、下のような個別精算の画面が表示されます。
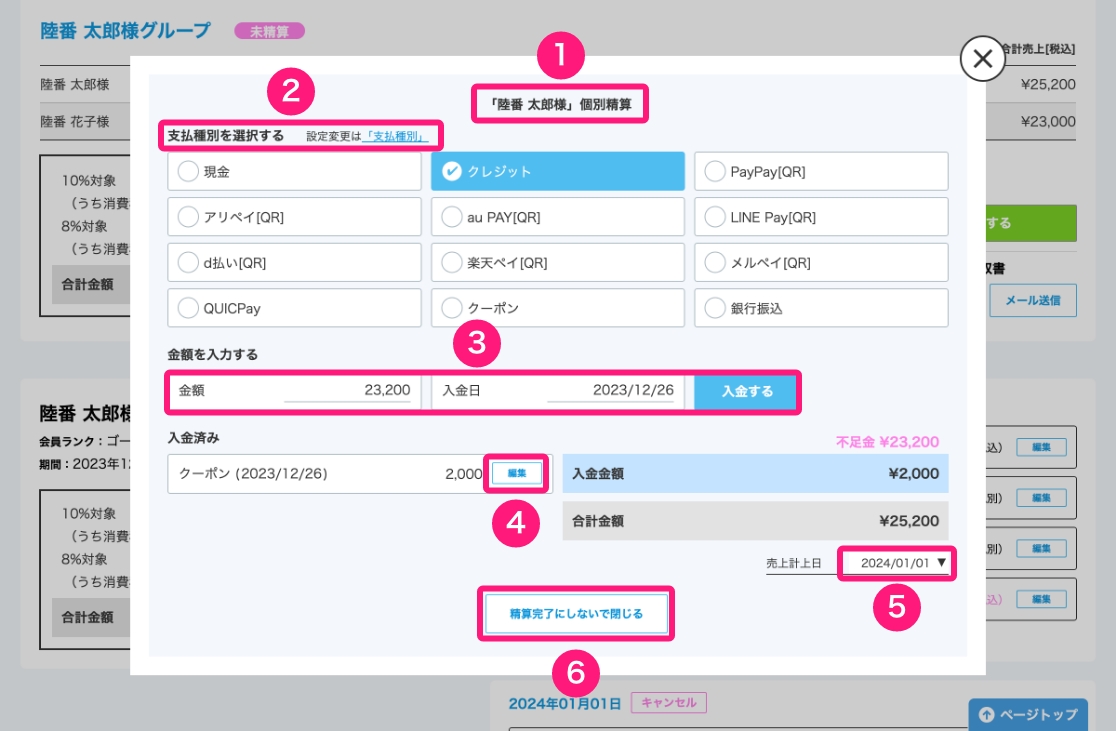
①ゲスト名
選択したゲストの氏名が画面上部に表示されます。
②支払種別を選択する
支払種別を選択しないと、入金処理ができないため、必ず選択してください。
支払種別の有効・無効は設定で変更できます。
③金額を入力する
金額欄は右下に表示されている「不足金」と同じ金額が表示されます。
入金日は入力当日が表示されています。
金額や入金日を変更したい場合は、手入力で修正してください。
入力後、「入金する」ボタンをクリックすると、左下の「入金済み」欄に入金内容が表示されます。
④入金済み
入金済みの詳細が表示され、「編集」ボタンから、内容の編集や削除が可能です。
⑤売上計上日
精算を完了した日として、予約の最終日が表示されていますが、編集可能です。
⑥「精算完了にしないで閉じる」ボタン
不足金がある場合は、「精算完了にしないで閉じる」ボタンが表示され、不足金が無い場合は、以下の画像のように「精算完了にする」ボタンが表示されます。
どちらの場合もボタンをクリックしないと入金内容が保存されません。
オンライン決済後、当日オプション追加など、一部先に入金がある場合があるため、「入金」と「精算」の2段階で入力処理を行えるようになっています。
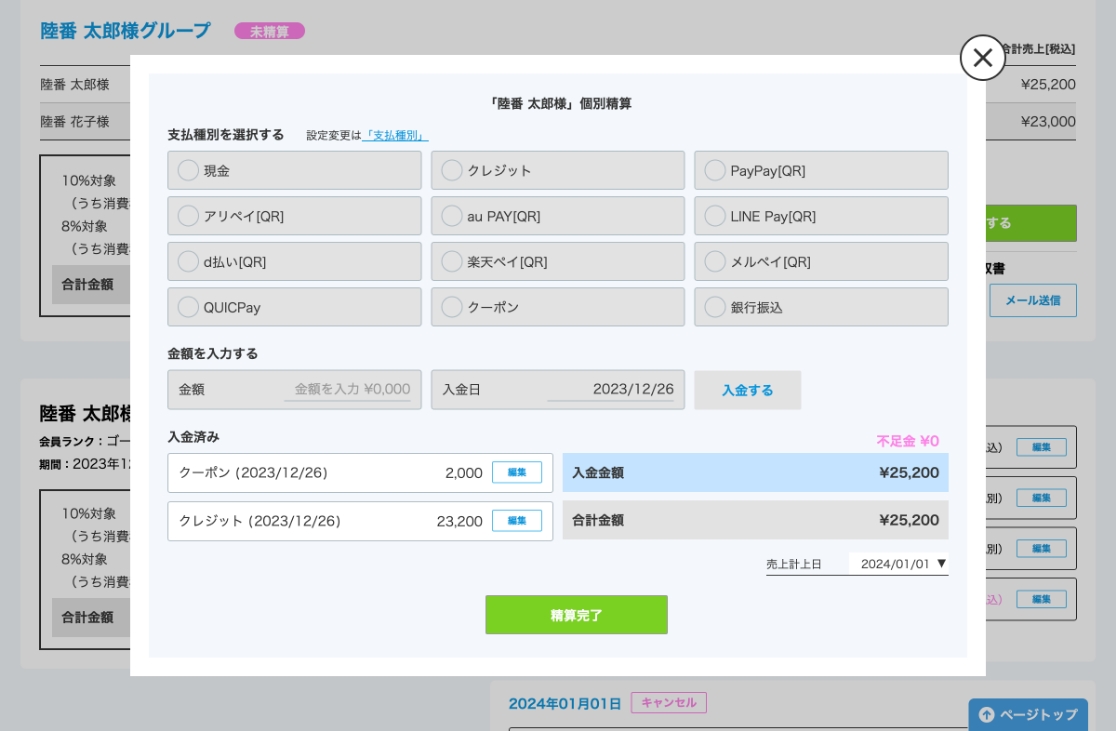
個別精算の完了
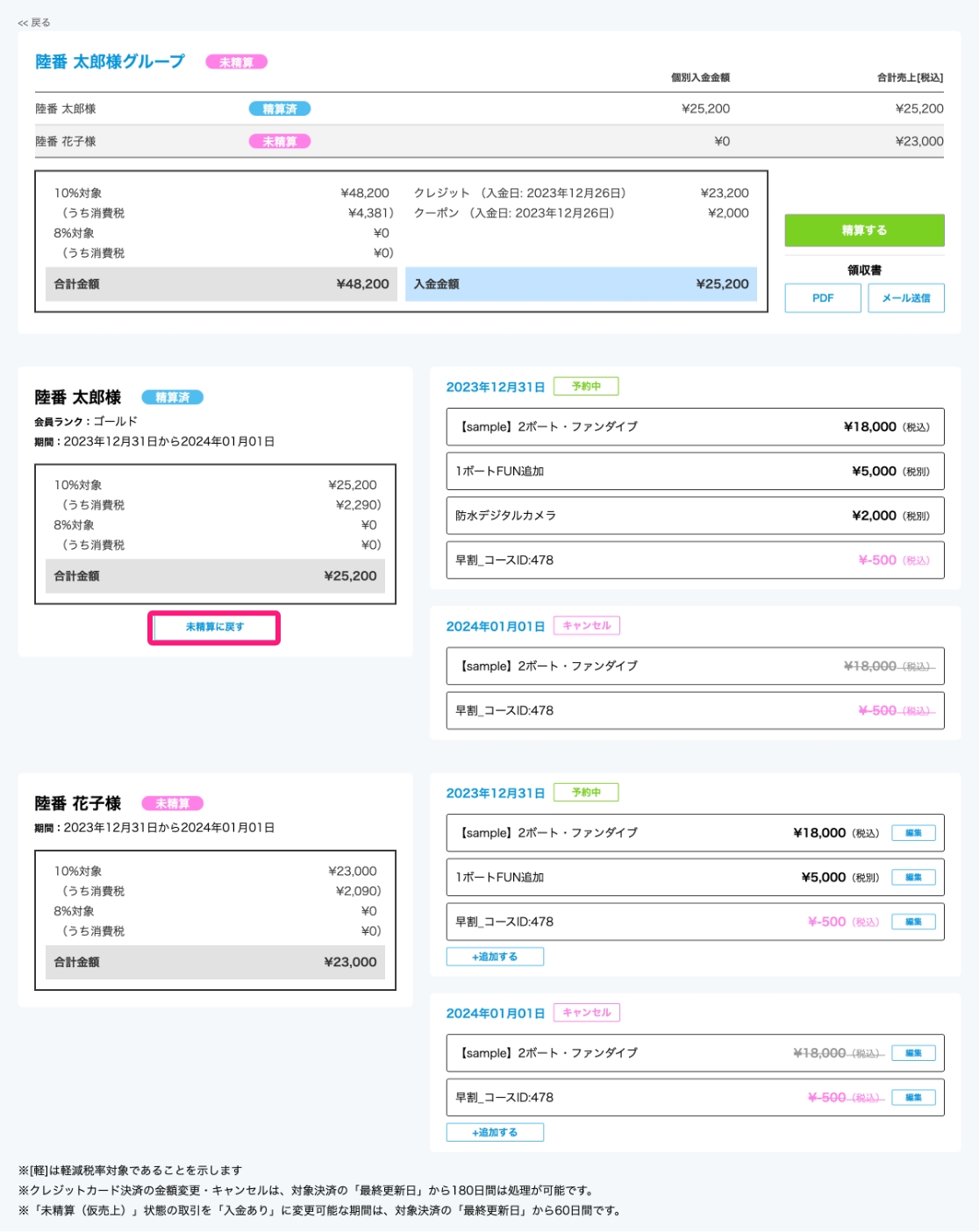
「精算完了」ボタンをクリックすると、上の画像のような画面表示になり、グループ内の精算を完了したゲストの会計ステータスのみ「精算済」に変更されます。
精算済のゲストの欄にだけ、「未精算に戻す」ボタンが表示されるようになります。

1名でも個人で精算すると、「精算する」ボタンをクリックしても「グループ一括精算」は表示されません。
また、個別精算で選択できるのは「未精算」のゲストのみです。
精算済みのゲストに追加で精算が必要な場合は、未精算に戻して編集し、再度精算を完了してください。
支払種別〔QR決済〕の登録
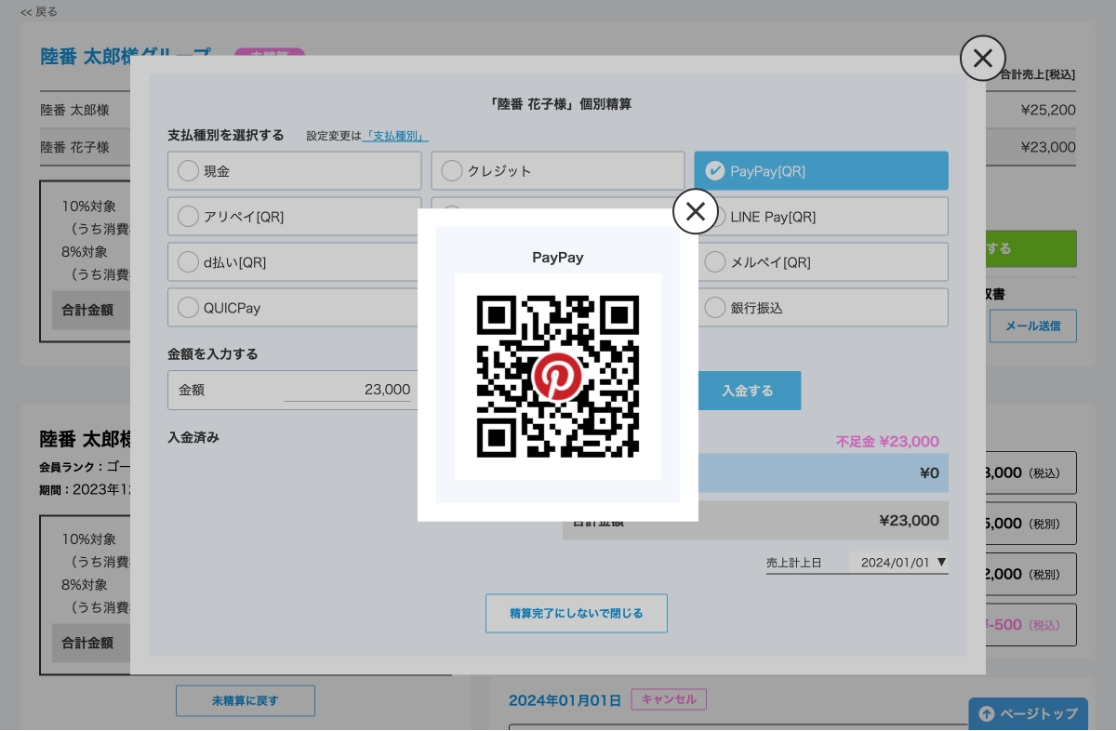
設定の支払種別にQRコードを登録することで、会計時に表示することができるようになります。
設定方法は「支払種別〔QR決済〕」で紹介しています。