通常予約の設定方法
目次
予約枠とは
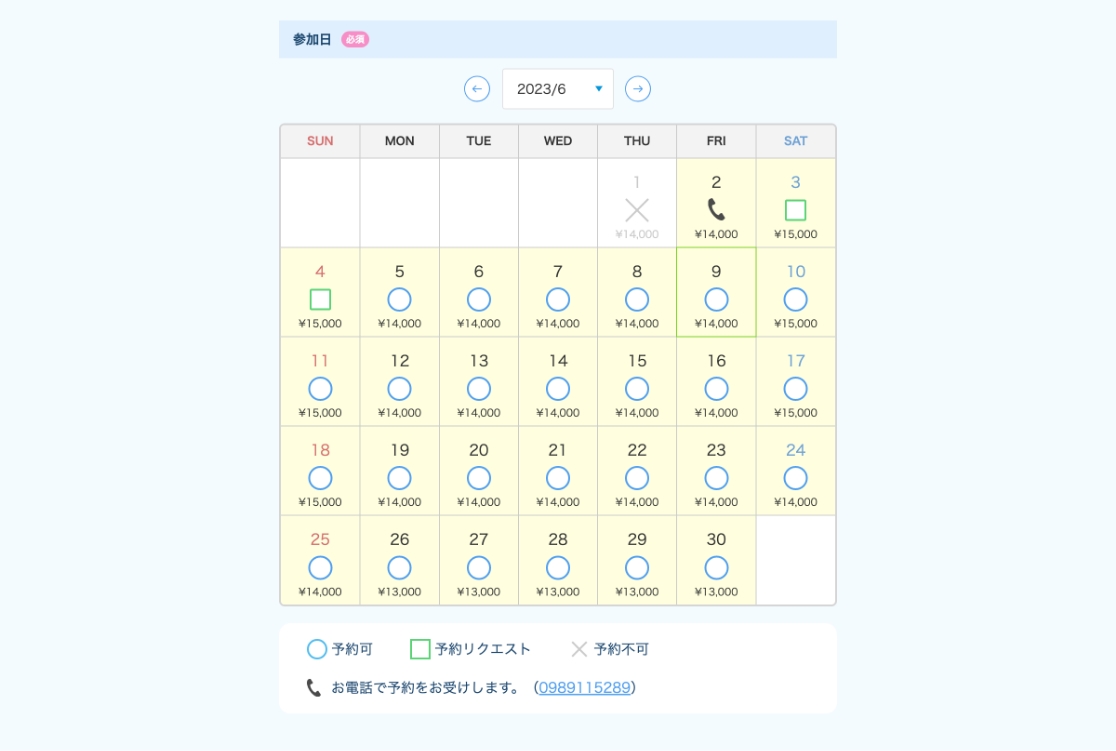
予約を受け付けるためには「予約枠」の管理が必要です。
予約枠が設定されていないと、そもそも予約を受け付けることができません。
参加日に「×」が表示され、予約に進めない場合は、予約枠の設定を確認してください。
また、予約枠のカレンダー表示は「○」「×」だけでなく、4つの表示があり、以下のような意味を持っています。
「×」以外の表示に関しては、設定>予約フォームで、表示・非表示の設定が可能です。
また、ダイナミックプライシング機能による、価格の変更や表示・非表示については、設定>カテゴリー・コースで変更できます。
空き状況の表示
「○」予約が可能な日程
「□」受付制限に達しているが、総予約枠に空きがある日程
「![]() 」予約枠に空きがあるが、電話を指定している場合
」予約枠に空きがあるが、電話を指定している場合
「×」は予約に空きがない日程
予約枠の見方
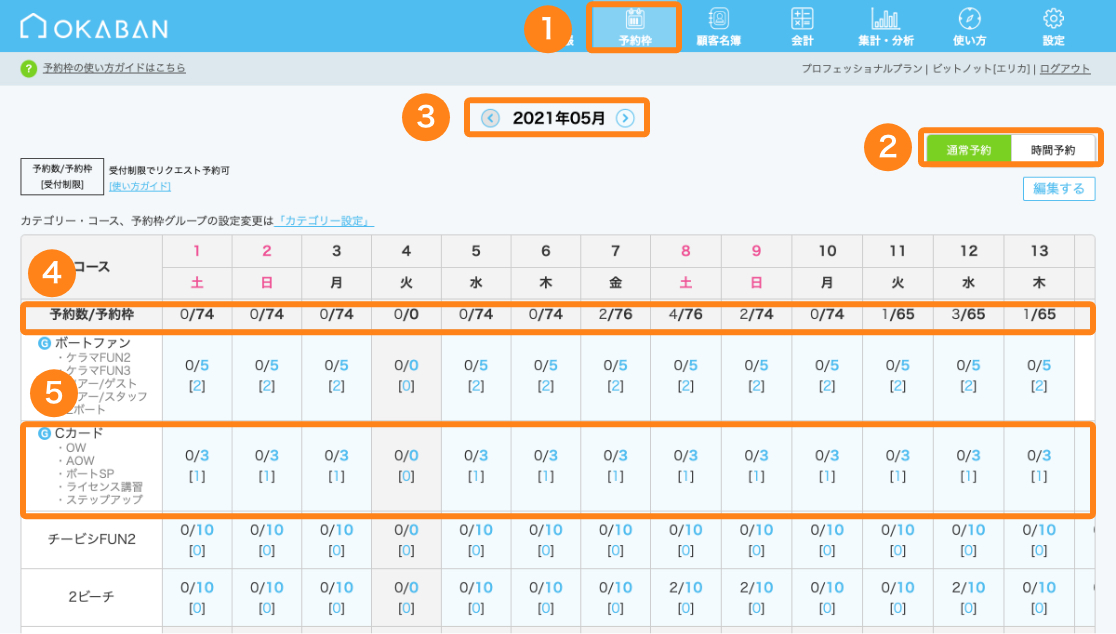
①メニューバーの「予約枠」をクリック
②タブの切り替え
各タブの項目名をクリックすることで、通常予約・時間予約・ツアー・宿泊予約、それぞれの予約枠設定画面に切り替えを行います。
選択しているタブが緑色で表示されます。
③確認・編集したい月を選択/予約枠
「<」で前月、「>」で翌月の予約枠を表示できます。
年月をクリックし、月を選択して移動することも可能です。
編集できるのは当月以降のみのため、過去の月は表示できません。
予約枠は最長1年後まで設定が可能です。
④予約コース数/制限コース数
/左の「予約コース数」に「実際に予約が入っているコース数の合計」、/右の「制限コース数」に、制限コースを設定している場合は、設定している制限コース数が表示され、制限コースの設定が設定されていない場合は「なし」と表示されます。
制限コースが予約フォームに反映されている日程には「予約制限中」と表示されます。
ゲスト用の予約フォームからは設定している「予約枠」の人数内、もしくは「制限コース数」の設定の範囲内でしか予約を受け付けできません。
ショップ用の予約フォームでは、設定している予約枠の人数に関係なく予約の入力が可能です。
⑤初期値
初期値は、コースの新規登録時に設定されたです。
予約枠ページで編集可能です。
予約枠の初期値は今後追加される月の予約枠・受付制限に反映されます。
⑥コースごとの予約数/予約枠〔受付制限〕
コースごとの表示は、赤文字「実際の予約人数のコース累計」/青文字「設定している予約枠数のコース累計」のほか、さらに〔〕内にリクエスト枠(受付制限)の数字が表示されます。
予約枠グループを設定している場合はグループ単位で予約枠を設定することができます。
予約グループの登録・設定方法に関しては、「予約枠グループ」で紹介しています。
予約枠・受付制限を個別に編集する方法
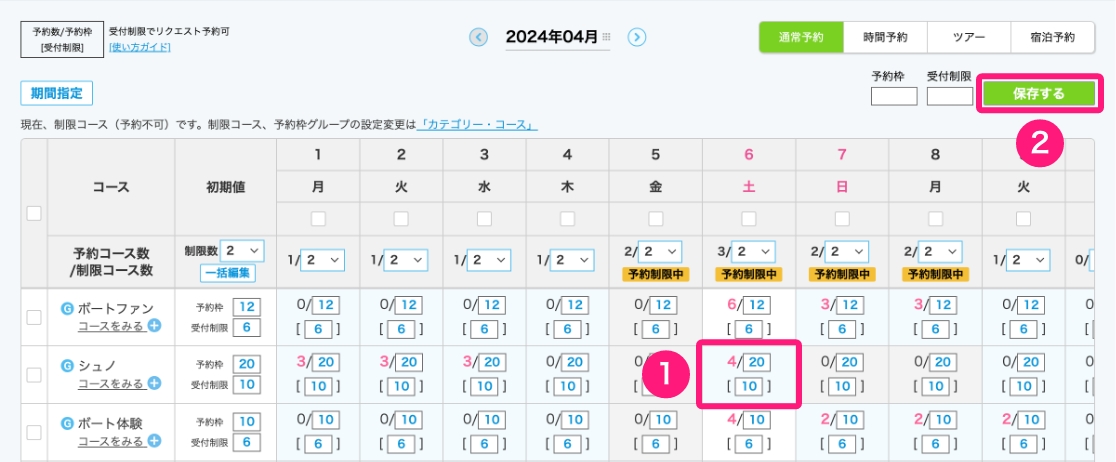
①該当の予約枠・受付制限に数を入力する
予約枠:予約フォームで受付可能な人数
受付制限:予約枠の数の内、予約リクエストに設定したい数
設定している予約枠を超える予約は、予約フォームから受付できなくなります。
問い合わせが届かなくなる恐れがあるため、可能な限り予約可能な最大数の設定をおすすめしています。
「予約枠+受付制限=予約可能人数」ではなく、「予約枠=予約可能人数」で、受付制限は予約枠の範囲内でリクエスト予約を設定するかどうかになります。
詳細は以下の表を参照ください。
| 受付制限の 使用例 |
予約枠 | 受付 制限 |
予約 可能人数 |
カレンダー 表示 |
|---|---|---|---|---|
| 予約数の一部を リクエスト扱い にしたい場合 |
8 | 2 | 8 | 1〜6人目までの予約「○」 7〜8人目の予約「□」 9人目以降「×」 |
| 全ての予約を リクエストで 受けたい場合 |
4 | 4 | 4 | 1〜4人目の予約「□」 5人目以降「×」 |
| 予約リクエスト を利用しない場合 |
4 | 0 | 4 | 1〜4人目の予約「○」 5人目以降「×」 |
②保存する
「保存する」ボタンをクリックすると、予約枠の編集が保存されて、予約フォームの空き状況に反映されます。
複数箇所編集してからまとめて保存も可能です。
数字を変更しても保存しないと反映されないためご注意ください。
予約枠・受付制限を一括で編集する方法
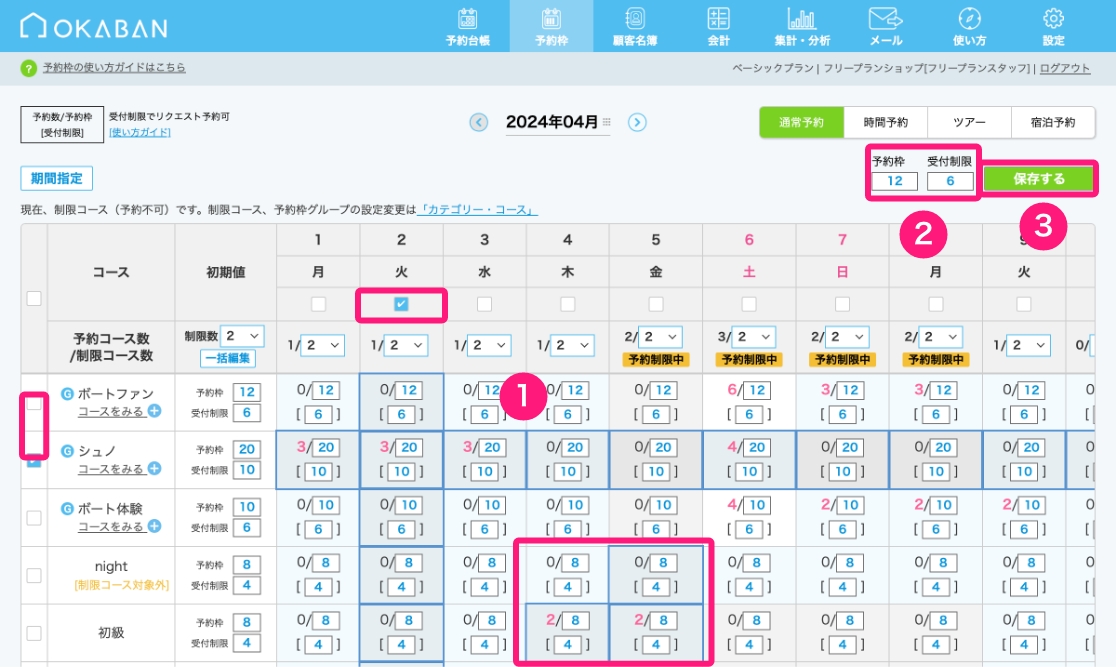
①一括で編集したい箇所を選択
コース名(または予約グループ名)の左のチェックボックスで「行」を、曜日の下のチェックボックスで「列」を一括で選択できます。
各コースの各日付の枠内(予約枠・受付制限の入力マス以外)をクリックすると選択できます。
上の画像のように、選択された箇所は青枠で表示され、列や行、1マスずつなど複数の選択が同時に行えます。
②予約枠・受付制限の数字を入力
①で選択したすべての箇所の予約枠・受付制限を、同時に編集します。
一方が空欄になっている場合は、数字が入力されている箇所のみ編集されます。
例えば、予約枠だけ数字を入力し、受付制限を空欄にしていると、選択されている箇所の予約枠の数字だけを編集します。
③「保存する」をクリック
「保存する」ボタンをクリックすると、予約枠の編集が保存されて、予約フォームの空き状況に反映されます。
②で数字を入力しても、保存しないと反映されないためご注意ください。
予約枠・受付制限を期間を指定して編集する方法
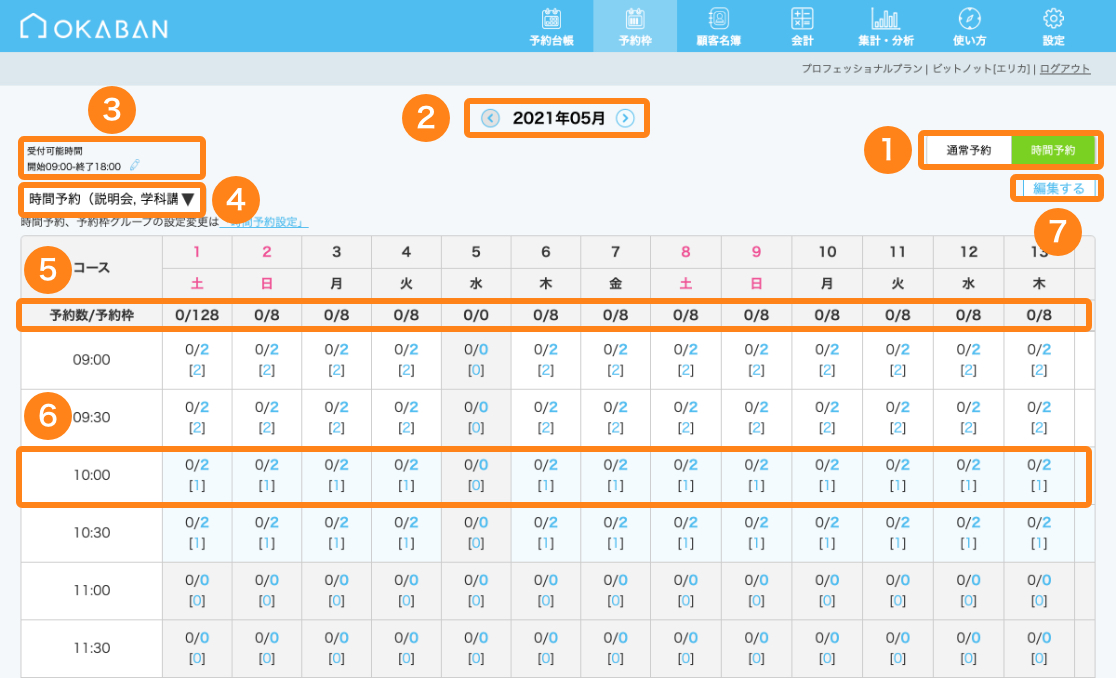
①編集したいコースを選択
コース名(または予約グループ名)の左のチェックボックスで、同期間・同数に編集したいもの選択します。
②「期間指定」ボタンをクリックし、期間を指定する
「期間指定」ボタンをクリックすると、以下のような編集モーダルが表示されます。
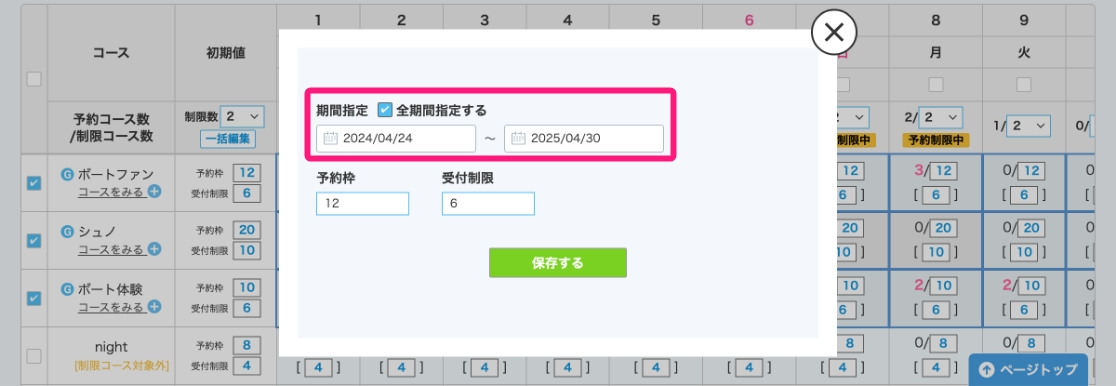
「全期間指定する」にチェックを入れると、現在予約枠の設定が可能なすべての期間が自動で入力されます。
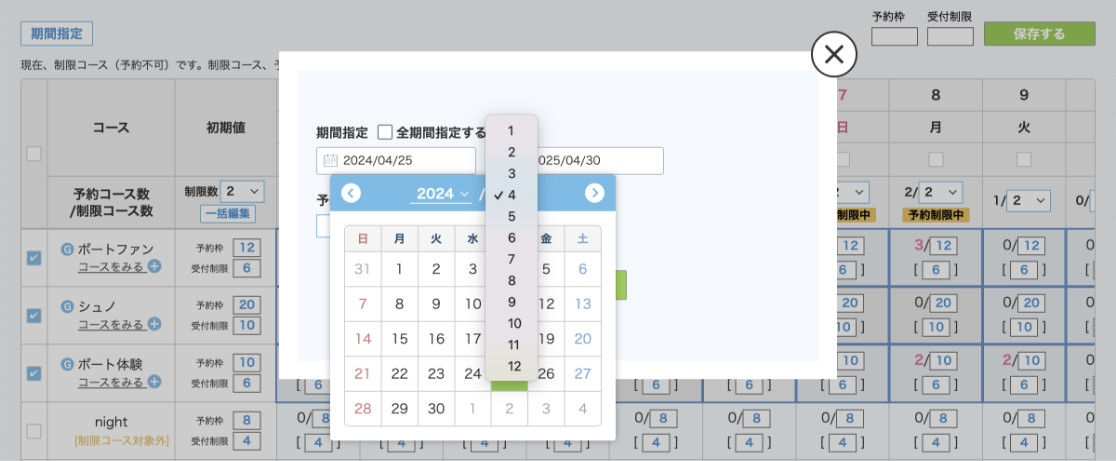
全期間ではなく、期間を指定したい場合は、期間の開始日と終了日をそれぞれ選択してください。
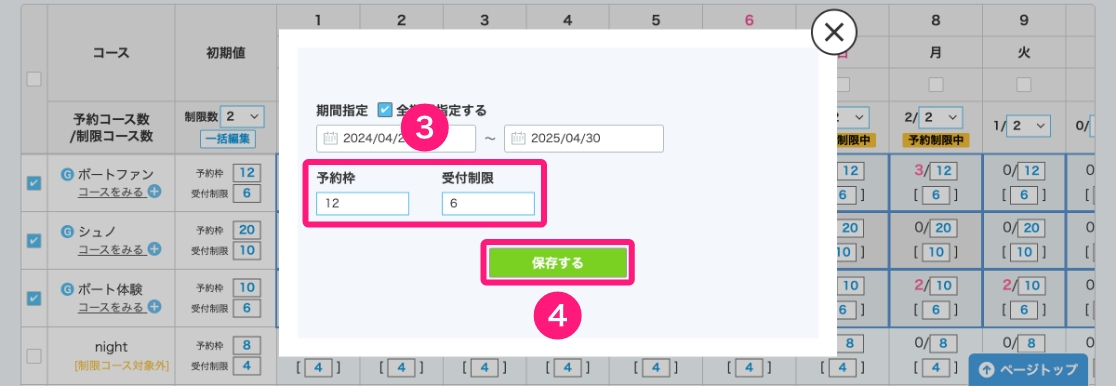
③予約枠・受付制限の数字を入力
①で選択したすべての箇所の予約枠・受付制限を、同時に編集します。
一方が空欄になっている場合は、数字が入力されている箇所のみ編集されます。
例えば、予約枠だけ数字を入力し、受付制限を空欄にしていると、選択されている箇所の予約枠の数字だけを編集します。
④「保存する」をクリック
「保存する」ボタンをクリックすると、予約枠の編集が保存されて、予約フォームの空き状況に反映されます。
期間や数字を入力しても、保存しないと反映されないためご注意ください。
予約リクエストの注意
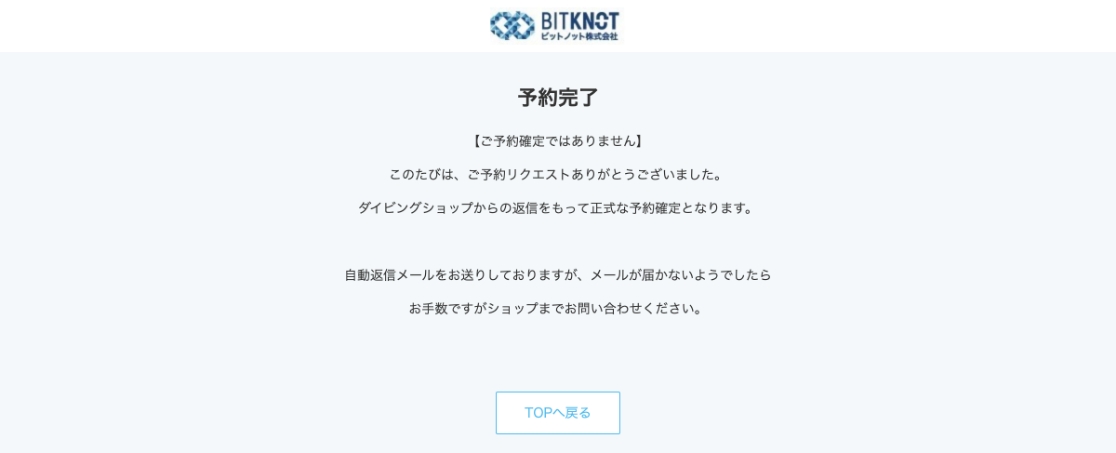
リクエスト枠の予約完了画面は、上のような文章が表示されます。
予約完了画面の文章は、設定>予約フォームにて編集が可能です。
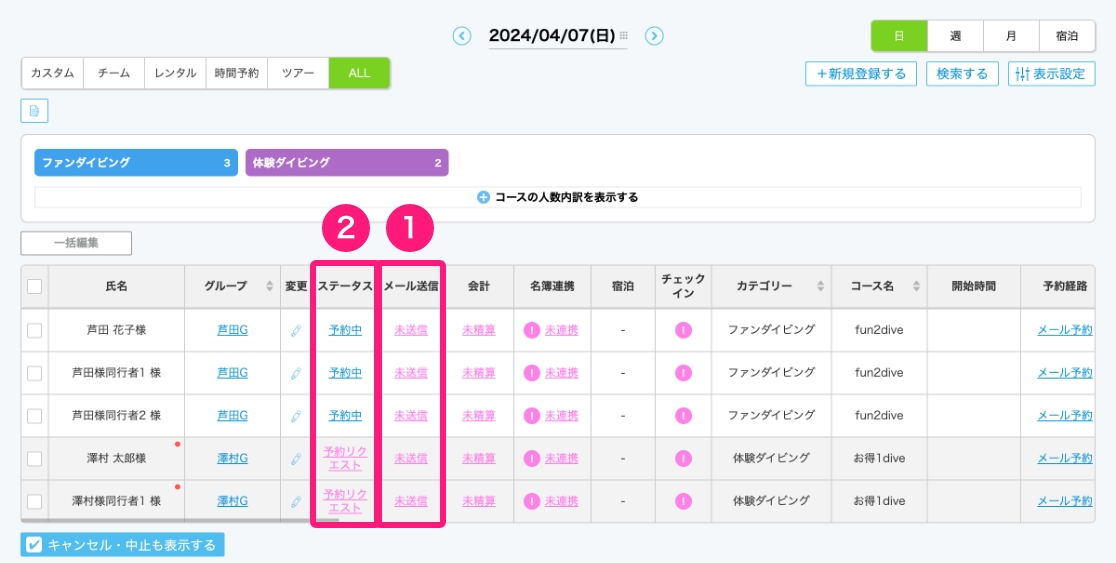
予約をリクエストで受けた場合は、必ず以下の2点をおこなってください。
①参加の可否をゲストに連絡
「予約リクエスト」の場合は、参加の可否を必ずゲストに連絡してください。
OKABANの予約台帳の「メール送信」欄から登録されている文章をお客様にメールでお送りすることが可能です。
使い方は「予約台帳の日表示>「ALL」タブでできること」、メールの文章の登録は「予約メールの送信内容」でご紹介しています。
上記の方法に限らず、お客様への連絡方法はショップ様でやりやすい方法で行っていただければ問題ありません。
②予約台帳のステータス変更
「□(予約制限)」の予約は、予約台帳のステータス欄に「予約リクエスト」と表示されています。
「予約リクエスト」の文字をクリックするとステータス変更の画面が表示されます。
ゲストに連絡後、「予約中」「キャンセル」など、正しいステータスに変更してください。
ステータスは複数名を一括で編集することも可能です。
詳細は「一括編集の方法」をご確認ください。
予約数超過機能について
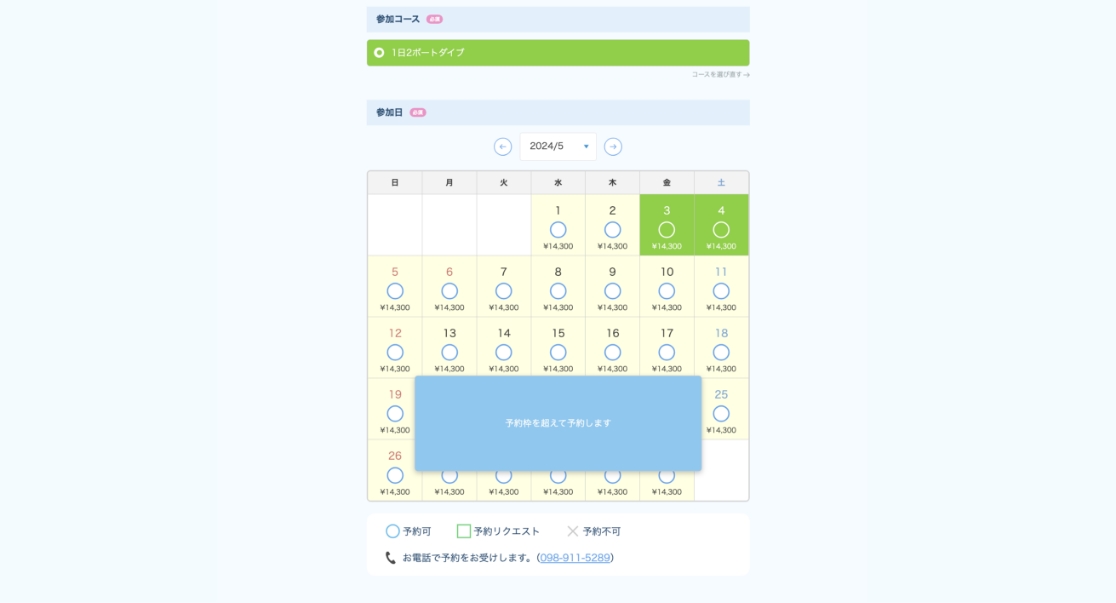
台帳画面からの予約は「予約枠」を超過して受付可能です
スタッフの方がご入力いただく予約のため、予約枠を上回るご人数の場合も、超過して予約の受付ができるようになっています。
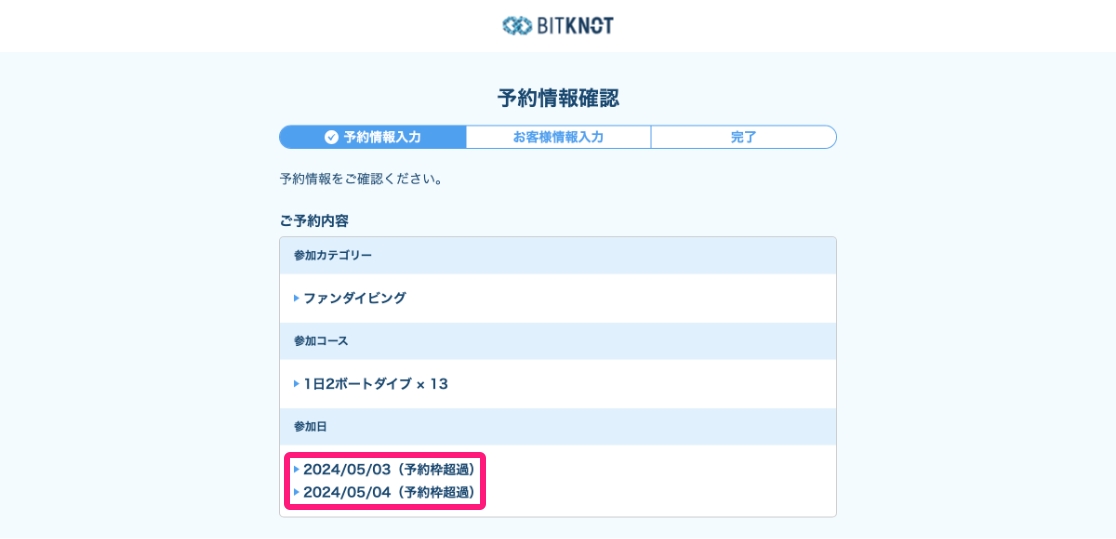
超過して予約を入力される場合は、選択画面や確認画面などの「参加日」の後に(予約枠超過)という文言が追加されます。
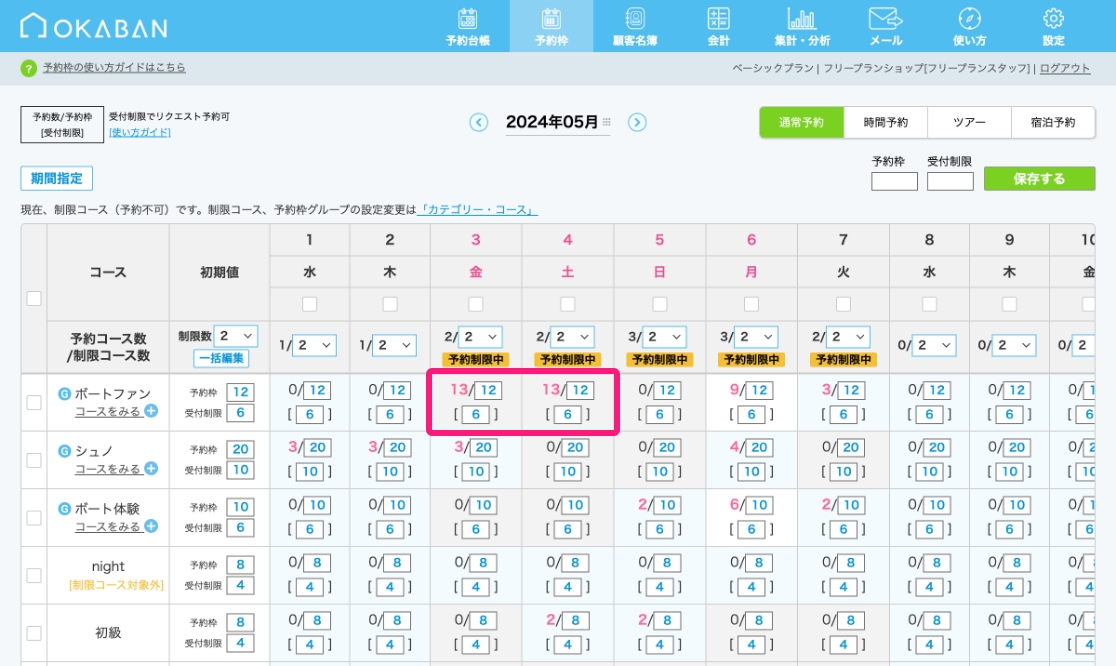
予約枠を超過して受け付けた予約は、予約枠画面では上のように、予約枠はそのままで、予約数だけが増えるようになっています。