ゲスト用予約フォーム入力方法(時間予約)
目次
時間予約フォーム入力画面
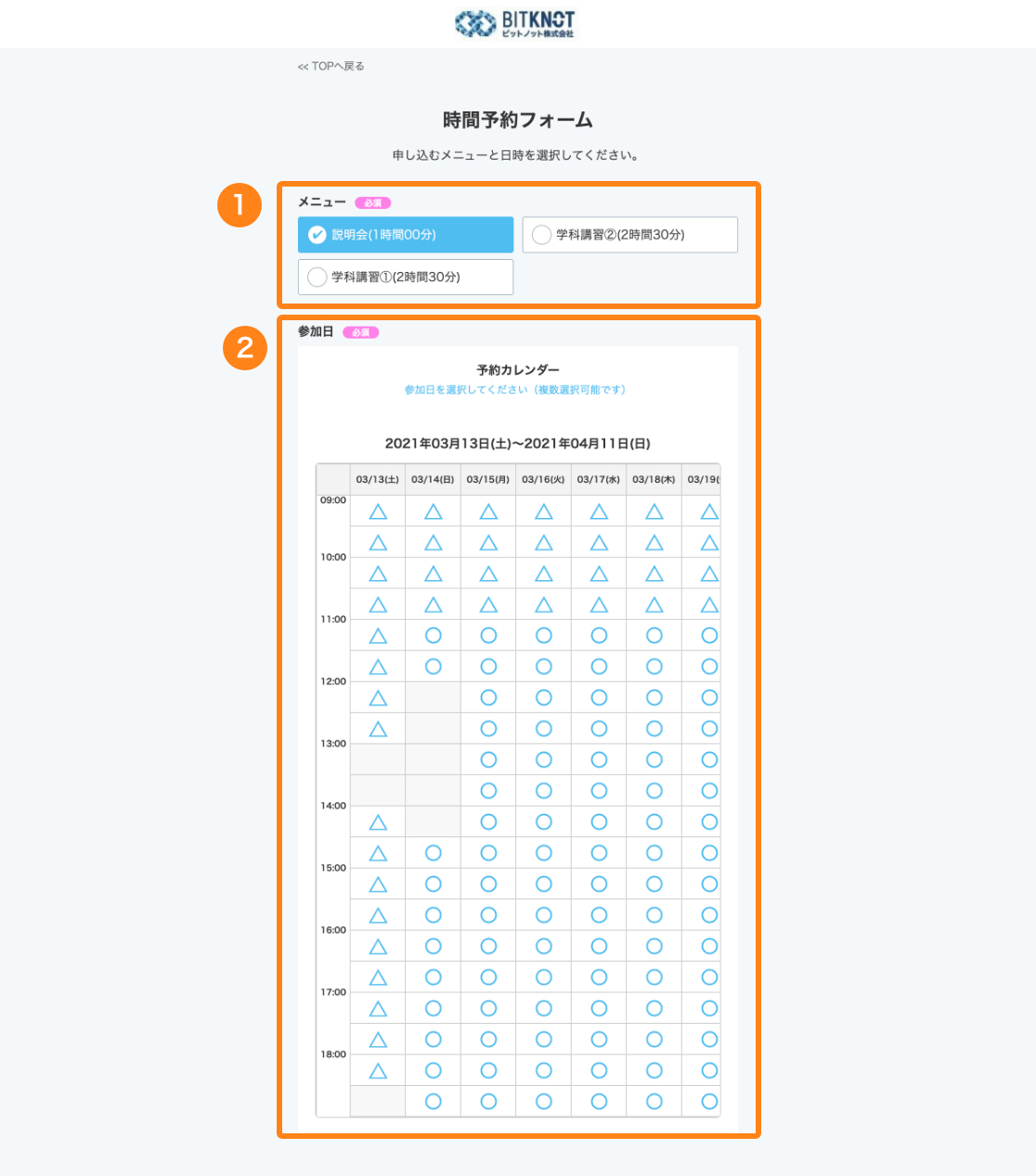
①コースを選択
メニュー名、所要時間などの登録は「時間予約」で、空き状況の設定は「予約枠」で行えます。
②カレンダーから希望の参加日時をクリック
開始時間を選択すると、メニューに設定されている所要時間に合わせて枠が確保されます。
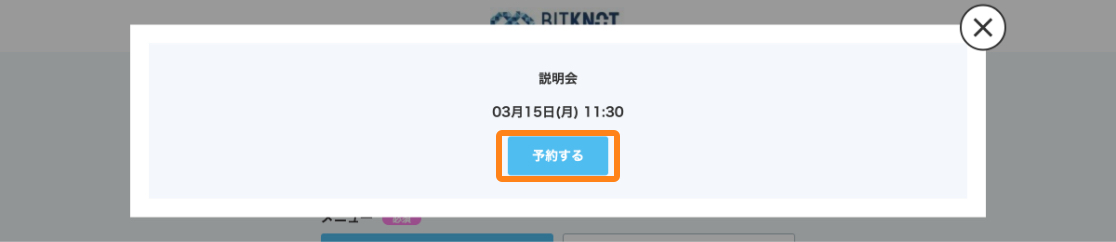
③「予約する」ボタンをクリックして進む
日時を選択すると上のような画面が表示されます。
希望日時に間違いがなければ「予約する」ボタンをクリックしてください。
希望ではない日時を選択してしまった場合は、「×(閉じるボタン)」または、枠外をクリックすると、カレンダー表示に戻ります。
希望の日時を改めて選択してください。
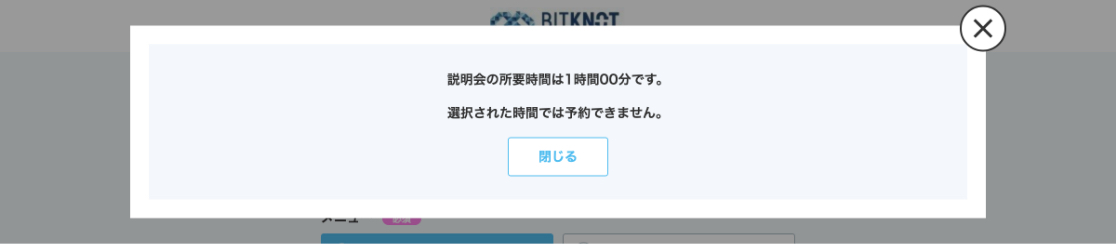
設定されている営業時間内にメニューを終了できない場合や、先に入っている予約で所要時間の確保ができない場合は、上のようなメッセージが表示されます。
この場合も「×(閉じるボタン)」または、枠外をクリックし、カレンダー表示に戻って、希望の日時を改めて選択してください。
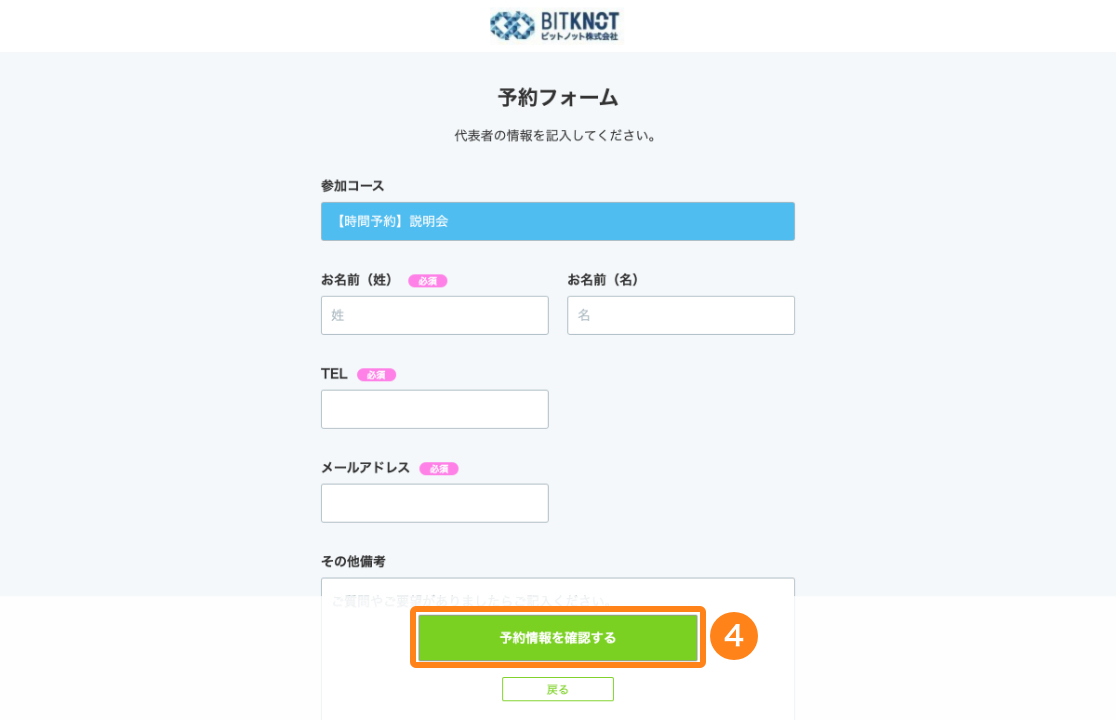
④項目を入力し、「予約情報を確認する」ボタンをクリック
必須項目が空欄の場合は、ボタンをクリックしても次の画面に進むことはできません。
入力項目は設定の「予約フォーム項目」でカスタマイズが可能です。
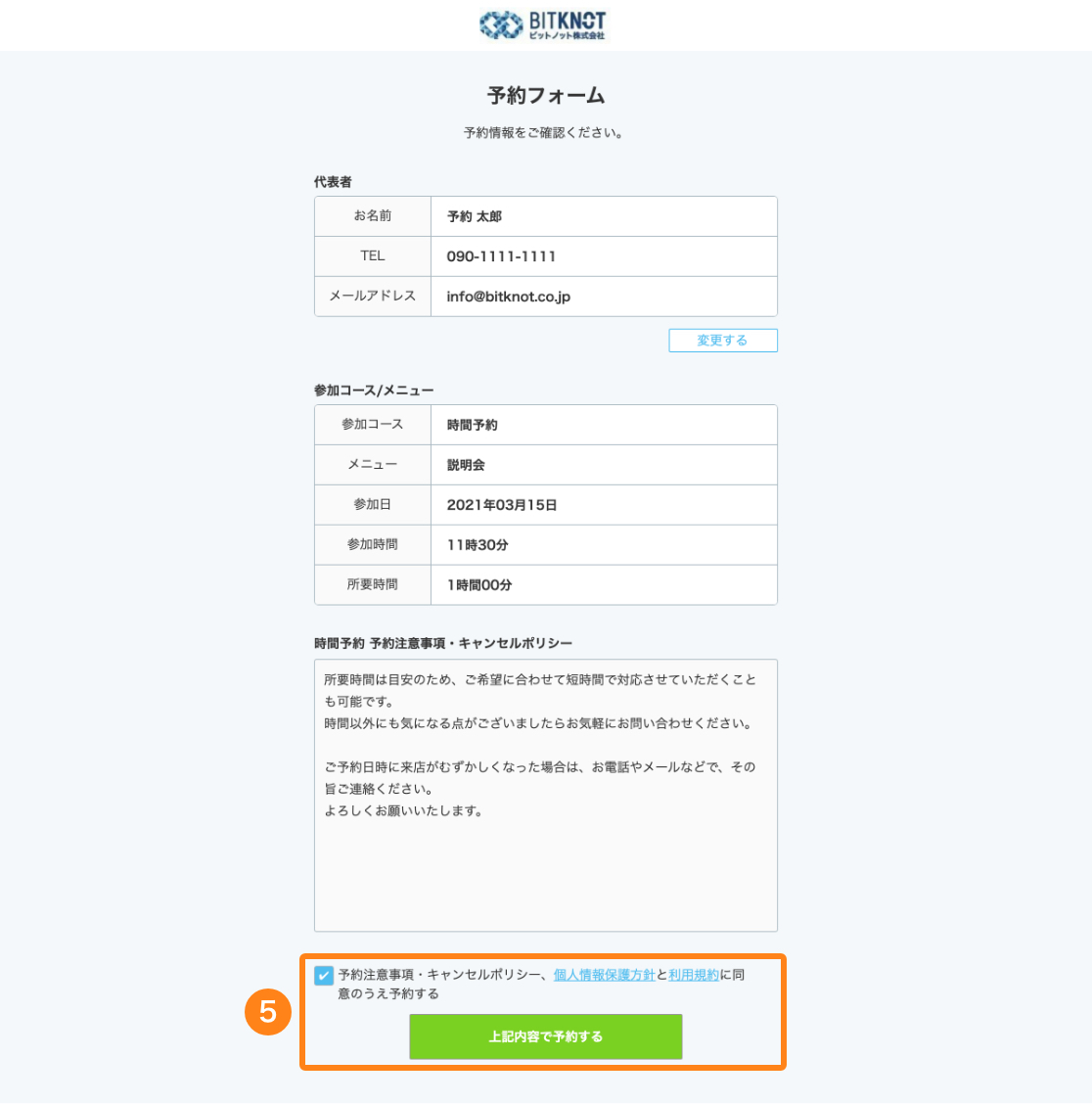
⑤確認事項にチェックし、「上記内容で予約する」をクリック
予約内容に問題がなければ、「予約注意事項・キャンセルポリシー、個人情報保護方針と利用規約に同意のうえ予約する」にチェックを入れ
「上記内容で予約する」ボタンをクリックすると予約は完了です。
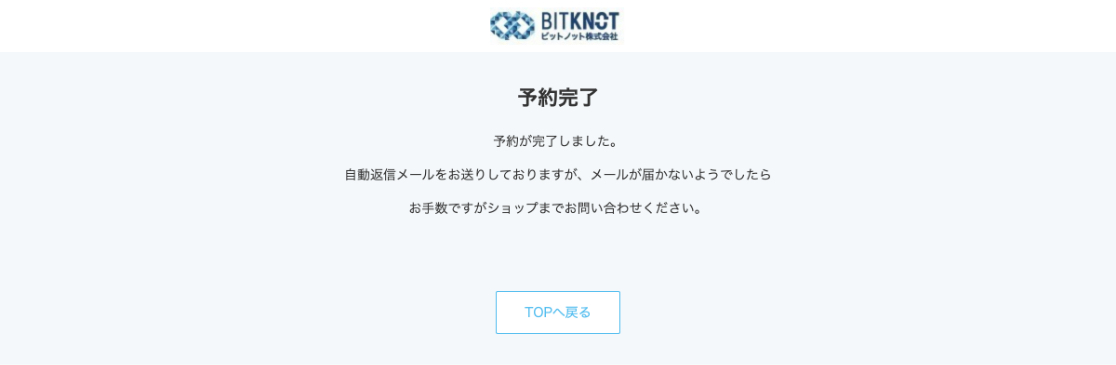
完了画面が表示されれば予約完了
カレンダー表示が「○」の場合、即時予約の完了画面は上記のような表示となります。
登録してあるショップのメールアドレスと、ゲストのメールアドレス両方に予約完了のメールが届きます。
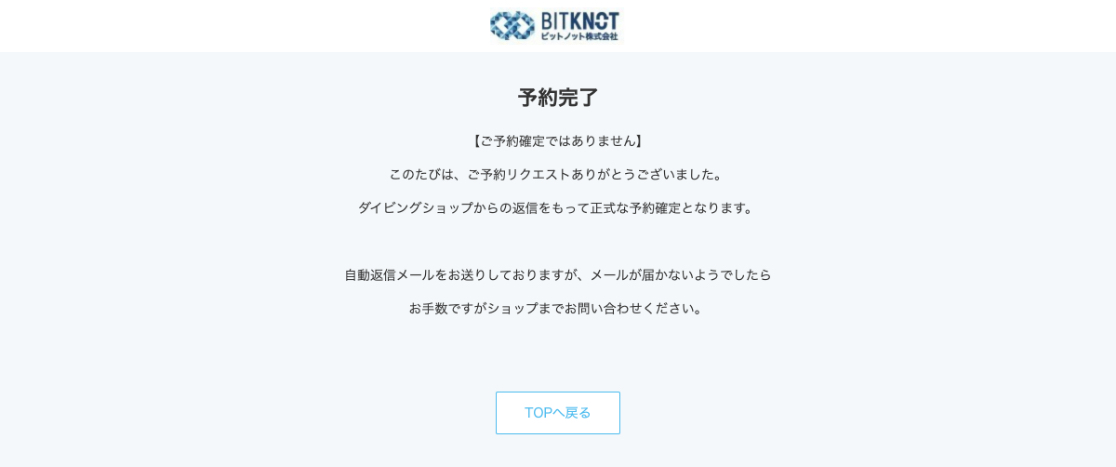
カレンダー表示が「□」の場合、予約はリクエスト扱いになり、上記のように完了画面の表示も異なります。
対応方法に関しては「予約枠」ページの「予約リクエストの注意」をご確認ください。