カテゴリー・コース(料金変更)
目次
「カテゴリー・コース」の設定について
基本的な「カテゴリー・コース」の設定は、カテゴリー・コース(基本)で紹介しています。
カテゴリー・コース(料金変更)では、ダイナミックプライシング(季節変動価格)や早割など、高度な価格設定の方法をご紹介します。
コース料金の設定方法
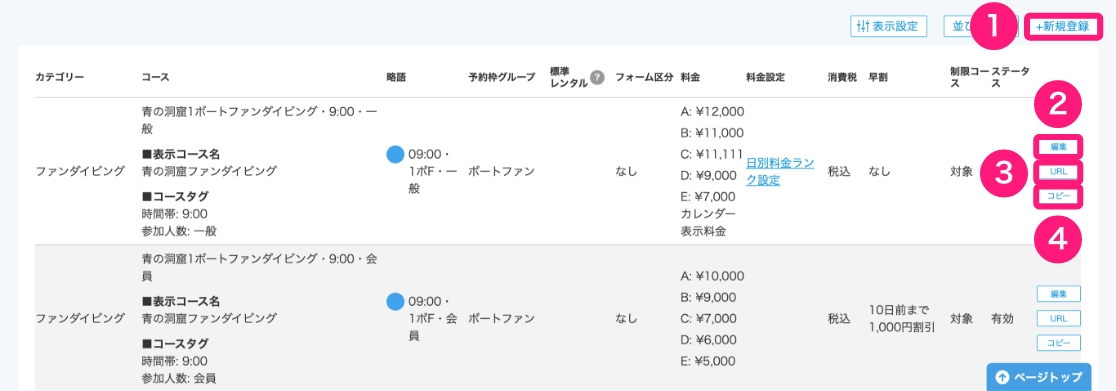
コース料金の設定方法には以下の3つがあります。
①「新規登録」ボタン
新たにコース・メニューを登録します。
②「編集」ボタン
登録内容の編集が可能です。
③「URL」ボタン
各コースを選択した状態のパラメータ付きURLを発行・コピーします。
コピーしたURLを貼り付けてご使用ください。
④「コピー」ボタン
既に登録されているコースの情報をコピーします。
編集して保存することで類似した内容のコースを簡単に登録できます。
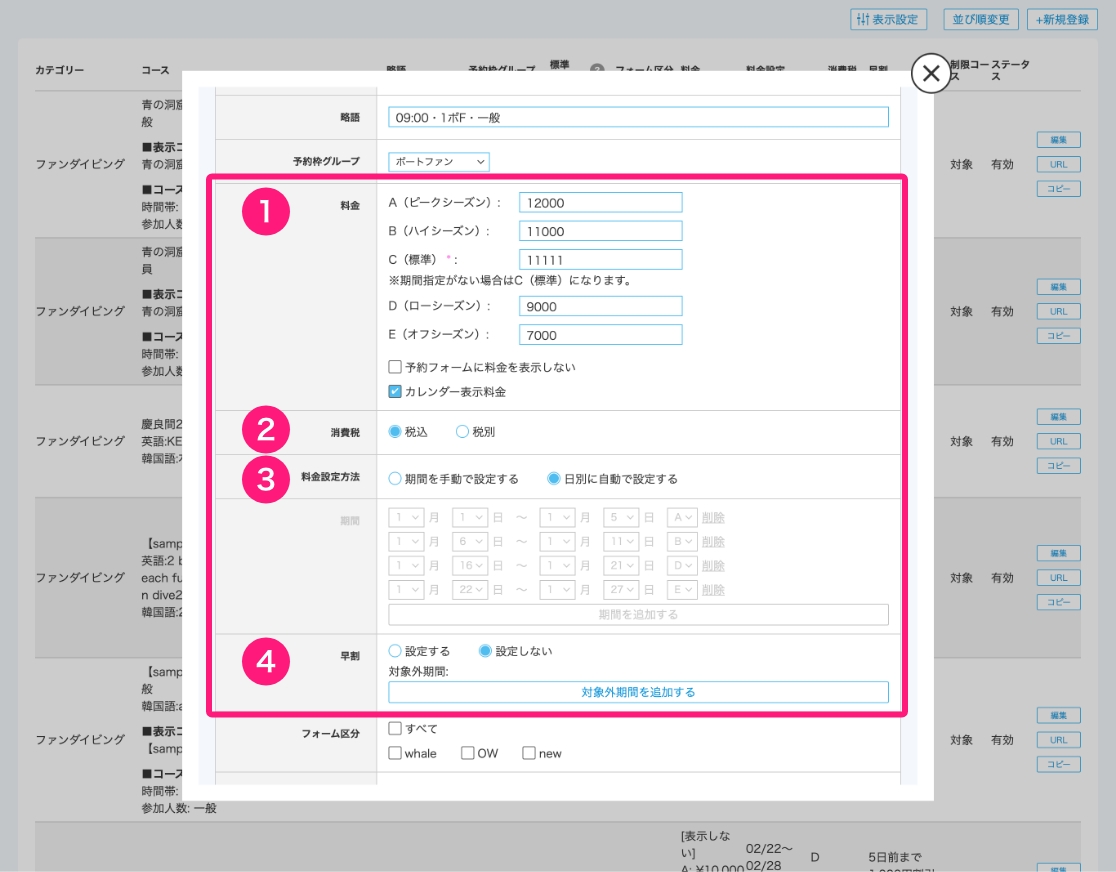
コースの登録(または編集)画面で、料金に関する設定は4つあります。
上の画像のうち、①料金・②消費税の登録は必須です。
③料金設定方法・④早割はお好みに合わせて任意で設定いただけます。
料金以外の項目に関しては「カテゴリー・コース(基本)」をご覧ください。
①料金
季節等による料金変動に対応するため、OKABANでは1つのコースに対して5つまで料金の登録が可能です。
通年同一料金の場合は「C」欄にのみ料金を登録してください。
「C」のみ入力が必須のため、価格設定がない場合は「0(ゼロ)」を入力してください。
「C」以外の料金欄は任意のため空欄でも登録可能です。
B・Cのみや、C・Dのみなど5つ全てを埋める必要はありません。
複数料金を設定する場合は、「A」が最も高く、「E」が最も安くなるように価格を設定してください。
表示コース名・コースタグを使用されている場合は、「カレンダー表示料金」にチェックを入れると、代表として予約カレンダーに表示する料金の対象コースを指定できます。
予約フォームに料金を表示されたくない場合は、料金枠下部の「予約フォームに料金を表示しない」にチェックを入れてください。
オンライン決済を利用される場合は料金は必ず表示になるため「予約フォームに料金を表示しない」が選択できないよう仕様になっています。
②消費税
税込・税別の設定は必須です。
予約フォーム等の料金はどちらの税設定でも、「税込」に計算して表示します。
③料金設定方法
料金を複数登録しても期間を指定しない限り「C」の料金が表示されます。
期間指定の方法は2種類あります。
・期間を手動で設定する
コースごとに手動で期間とランクを指定する
・日別に自動で設定する
カテゴリーごとに設定した「日別料金ランク設定」を適用する
④早割
指定した期間・指定した料金を該当のコースから割引できるよう設定できます。
それぞれの設定方法について、次項で詳しくご紹介します。
料金「期間を手動で設定する」の設定方法
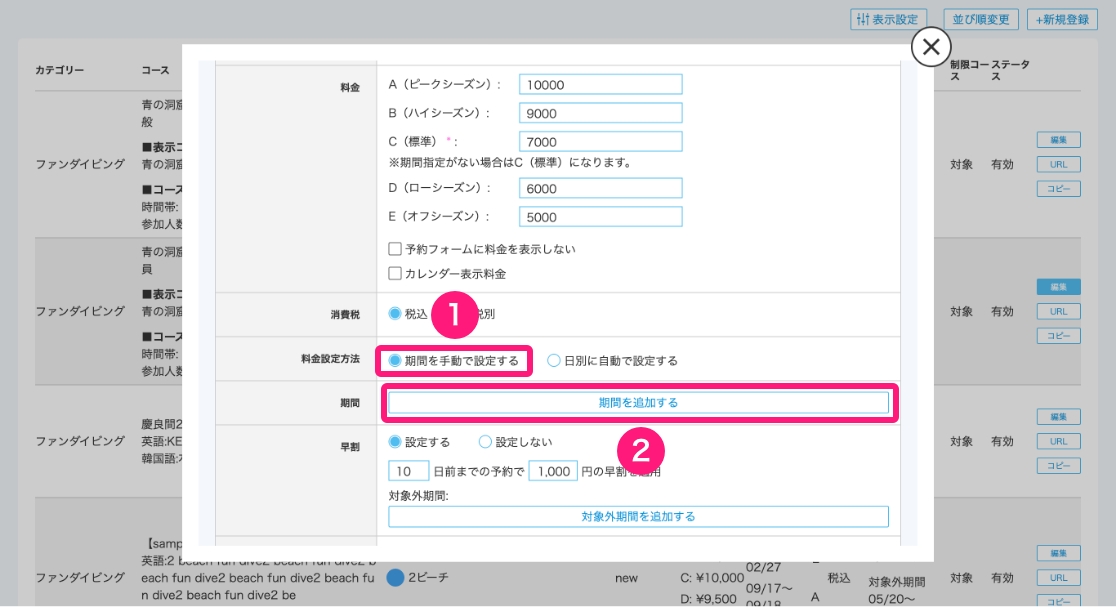
①「期間を手動で設定する」にチェックを入れる
②「期間を追加する」ボタンをクリック
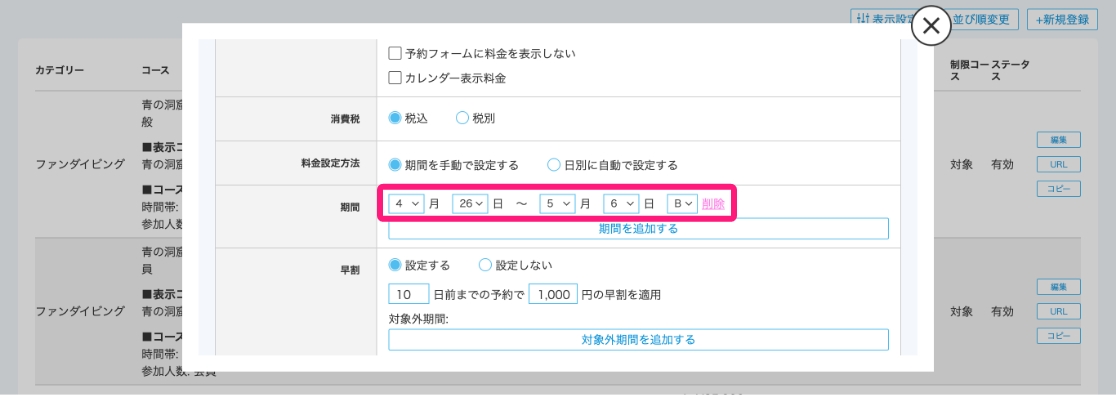
③期間を設定する
設定したい期間と料金ランクを選択する。
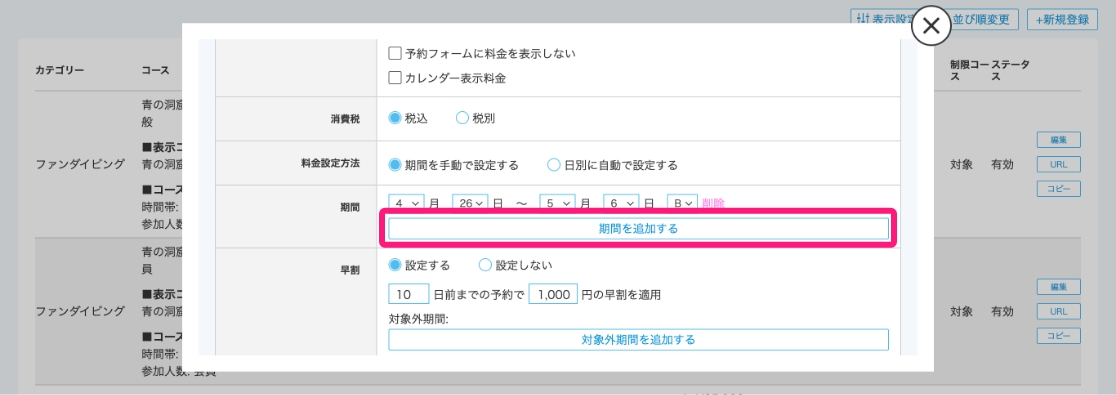
④複数設定したい場合は、再度「期間を追加する」ボタンをクリック
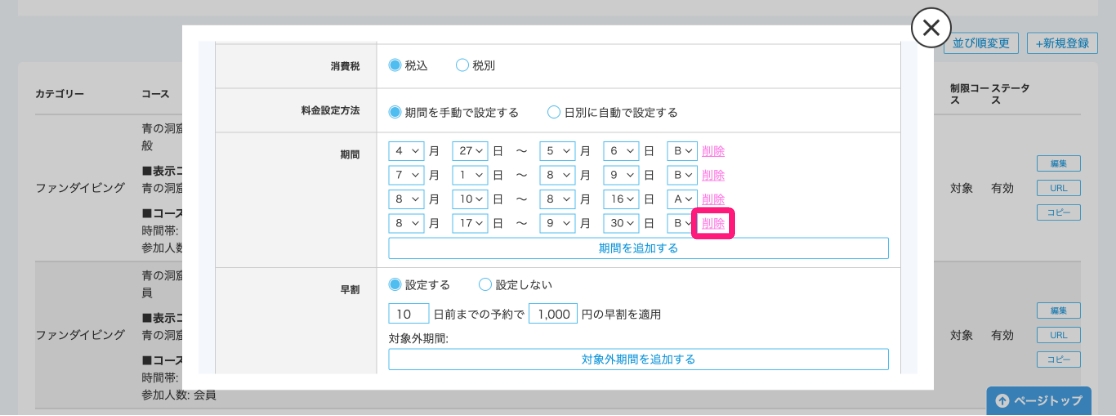
③〜④を繰り返すことで複数の期間・料金ランクを設定できます。
不要になったものは「削除」をクリックすることで削除されます。
カレンダーによって連休の調整が必要な場合は、毎年見直しが必要となります。
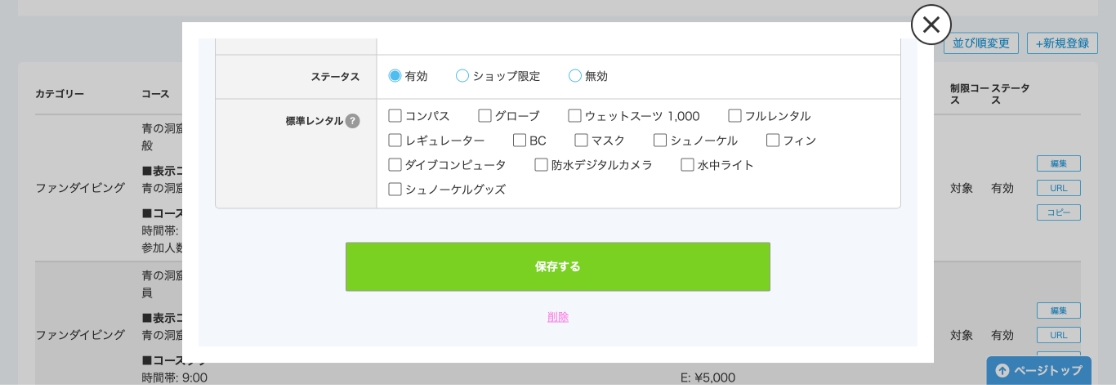
⑤「保存する」ボタンをクリックして設定完了
料金「日別に自動で設定する」の設定方法
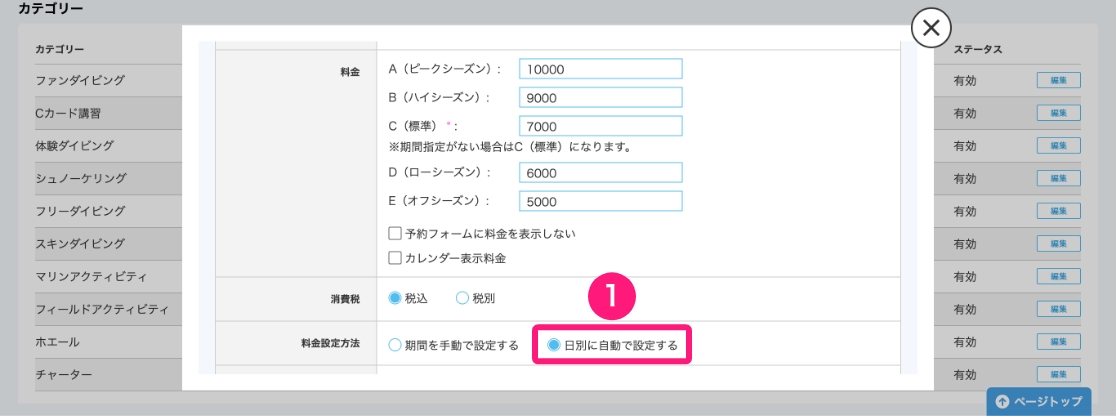
①「日別に自動で設定する」にチェックを入れる
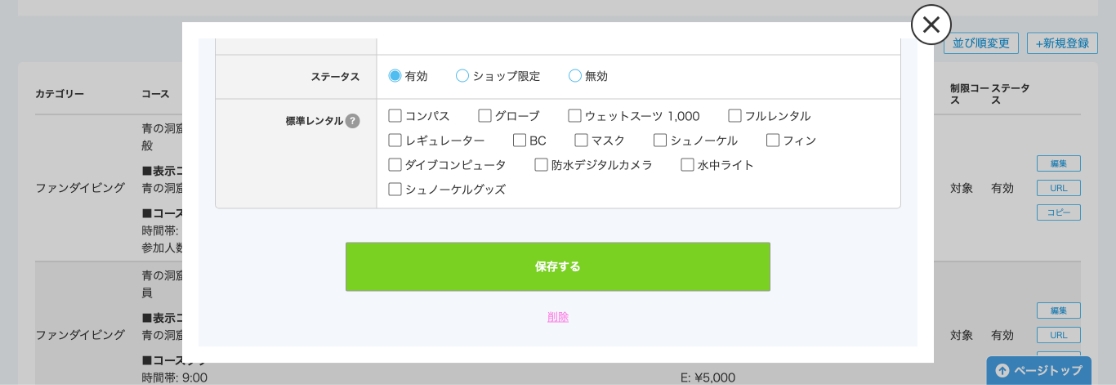
②「保存する」ボタンをクリック
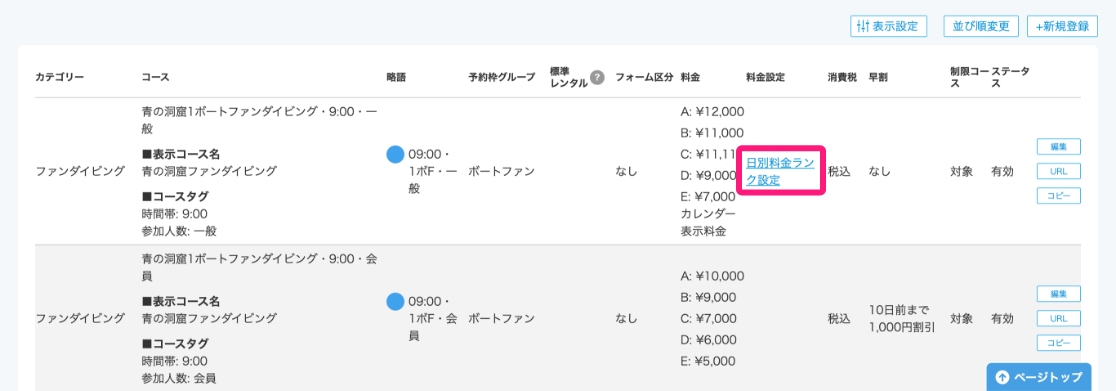
③「日別料金ランク設定」をクリック
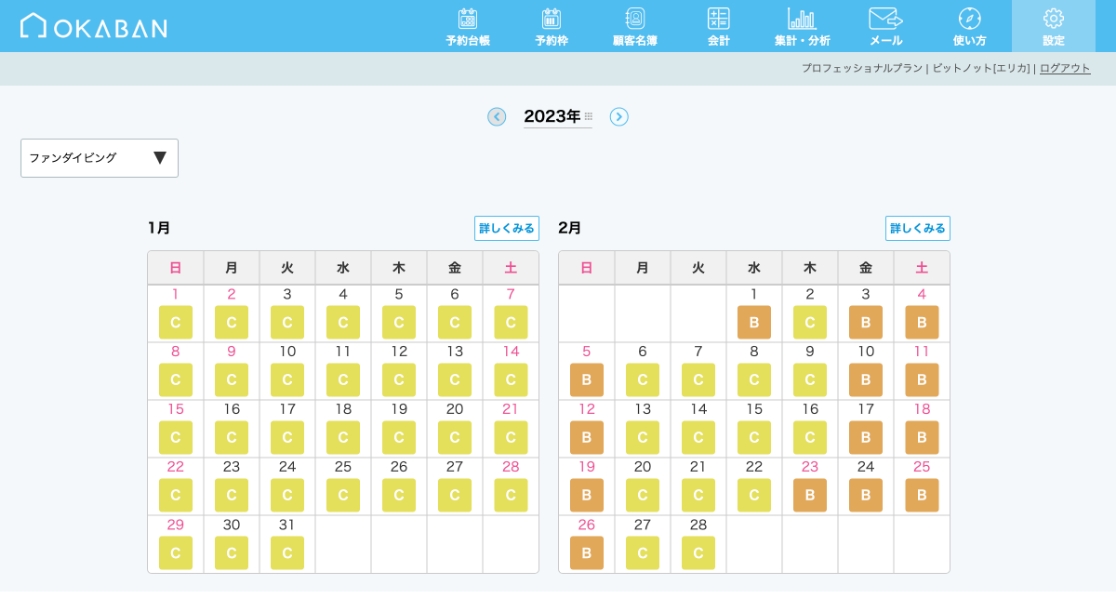
④「日別料金ランク設定」を設定する
設定>日別料金ランク設定の設定方法は「日別料金ランク設定」で紹介しています。
早割の設定方法
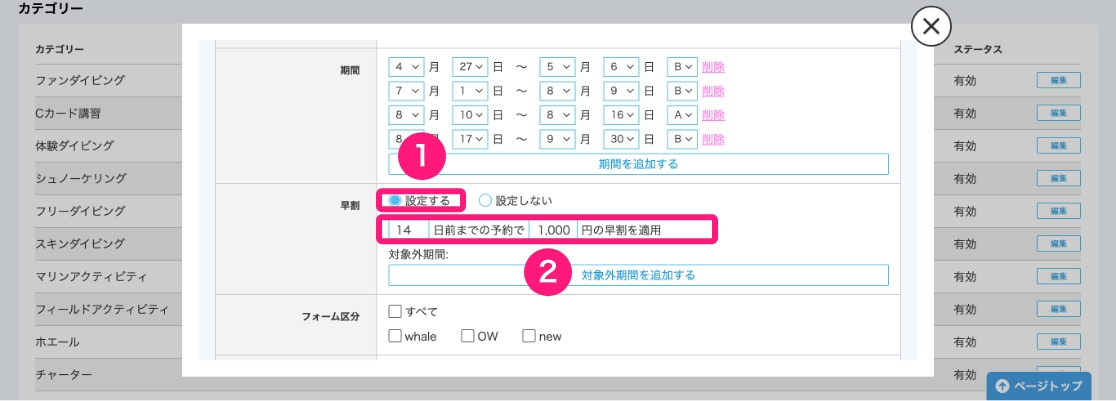
①早割「設定する」にチェックを入れる
②期間と割引料金を入力する
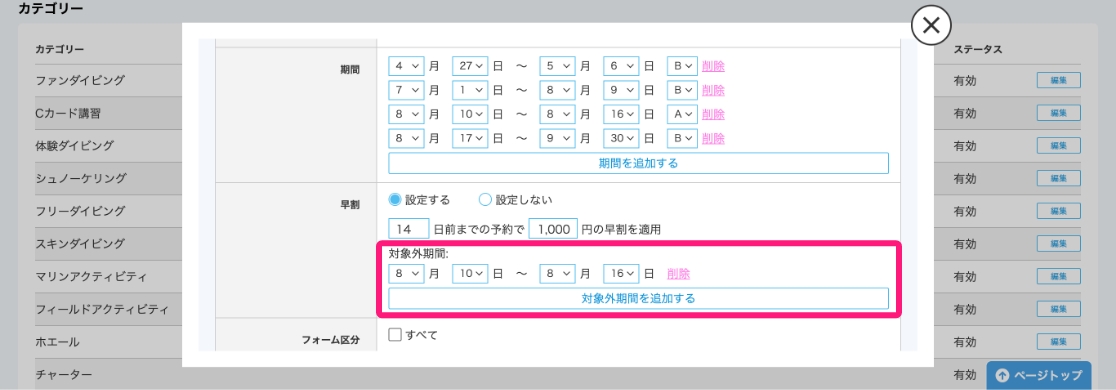
③「対象外期間」を追加する
「対象外期間を追加する」ボタンをクリックすると、期間の設定が可能になります。
設定された期間は早割の対象外となり、割引が行われません。
「対象外期間を追加する」ボタンを複数回クリックすると、その回数分「対象外期間」を追加で設定できます。
また、対象外期間は必須ではないため、設定しなくても早割の設定は完了できます。
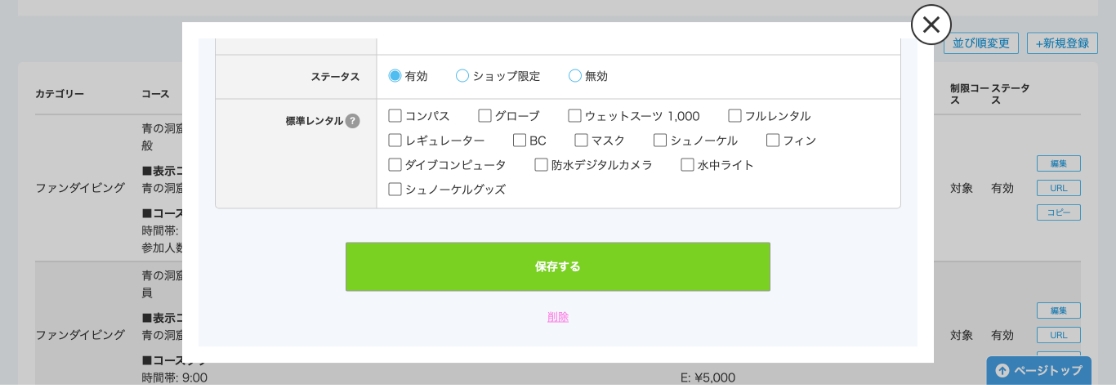
④「保存する」ボタンをクリックして設定完了