予約フォームの出し分け
目次
予約フォーム出し分けの設定方法
講習やホエールウォッチングなどの広告・キャンペーン等、さまざまな理由で予約フォームを分けて利用されたい場合が考えられます。
予約フォームの出し分け設定を行なうことで、設定したURLごとに予約経路や表示するメニューを変更することが可能です。
設定方法の詳細は以下になります。
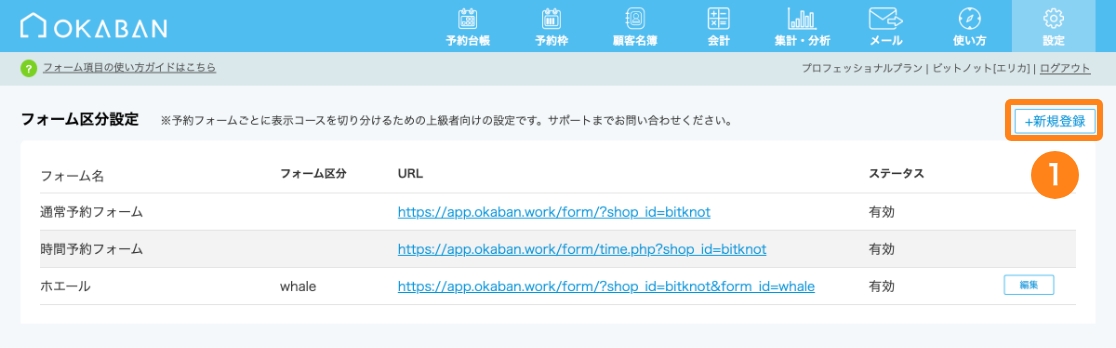
①フォーム区分設定を追加する
設定>予約フォームから「フォーム区分設定」を追加します。
「新規登録」ボタンをクリックすると設定用の画面を開きます。
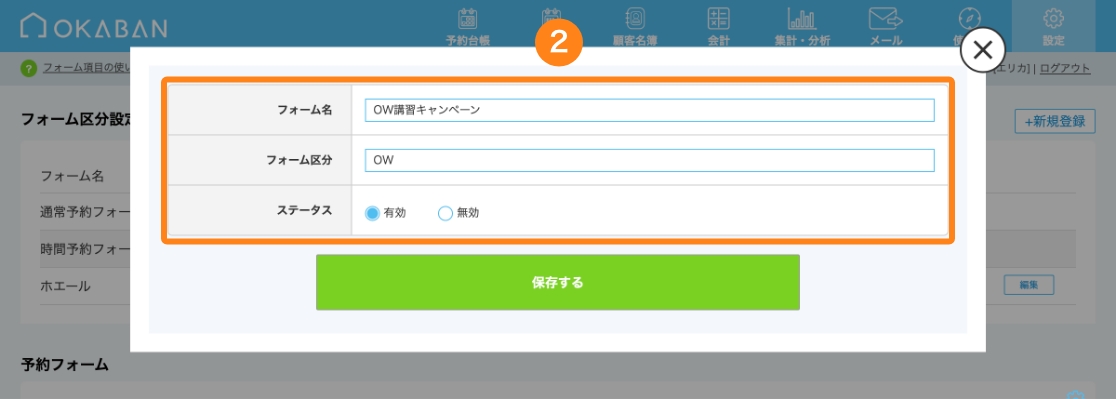
②追加したいフォームの名称を入力し「保存する」ボタンをクリック
名称は以下のように使い分けられます。
フォーム名:全角で入力可能。目的がわかりやすい名称がおすすめです。
フォーム区分:半角英数字のみ入力可能。各種設定画面ではこちらが表示されます。
ステータス:「有効」にすることで各設定が有効になり、「無効」に設定するとフォーム区分のURLの場合も通常予約と同様のフォームが表示されるようになります。
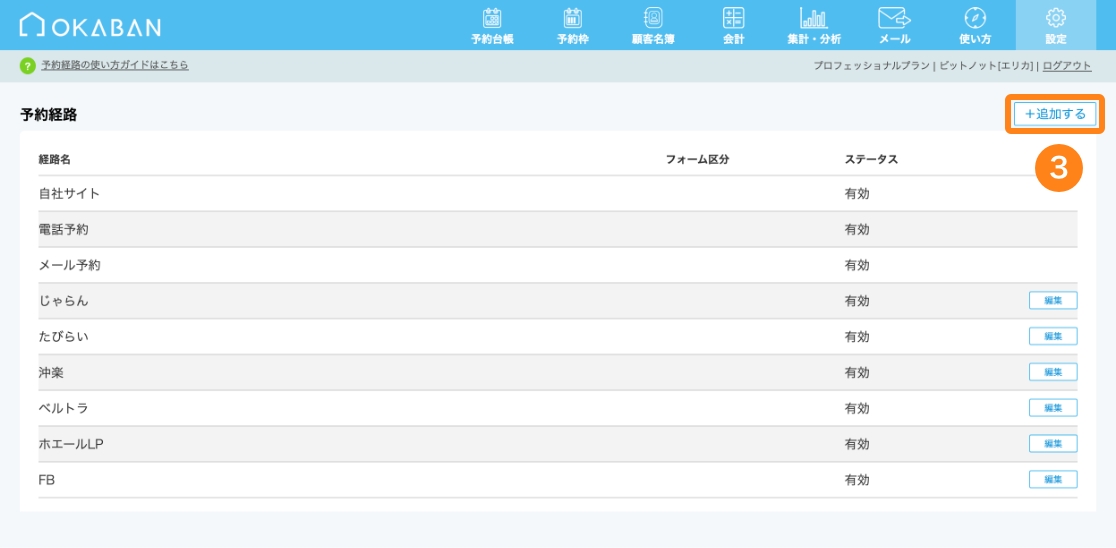
③予約経路を追加・設定する
設定>予約経路から「予約経路」を追加します。
「追加する」ボタンをクリックすると設定用の画面を開きます。
予約フォームごとに予約経路の設定が不要の場合、この工程は不要です。
予約経路を設定しない場合、通常予約と同様に予約経路は「自社サイト」と表示されます。
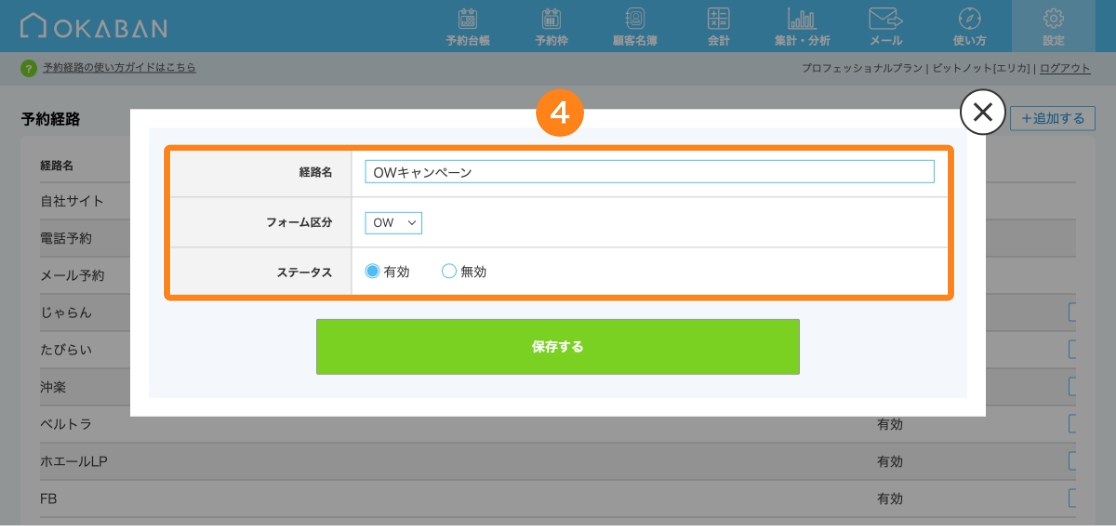
④追加したい予約経路の名称を入力し「保存する」ボタンをクリック
名称は以下のように使い分けられます。
経路名:予約台帳やショップ用予約フォームに表示されます。
フォーム区分:フォーム区分設定に登録がある場合、プルダウンで選択できます。選択されたフォームからの予約の場合、登録した経路名を自動で予約台帳に表示します。
ステータス:「有効」にすることで各設定が有効になり、「無効」に設定された予約経路はショップ用予約フォームなどに表示されなくなります。
フォーム区分を登録する際の注意
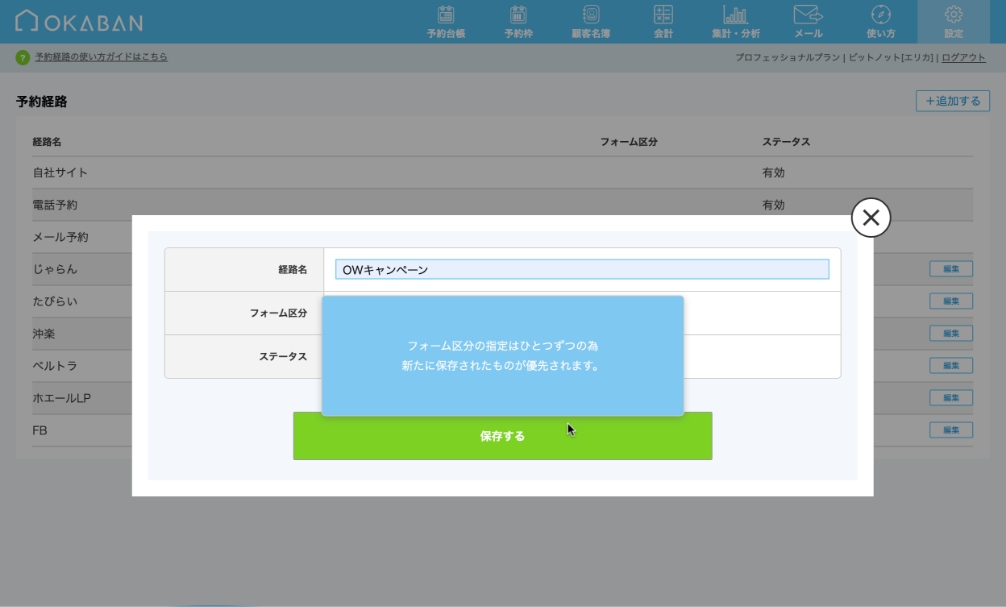
1つのフォーム区分に対して、設定できる経路名は1つだけです。
複数選択した場合、後に保存された内容を優先します。
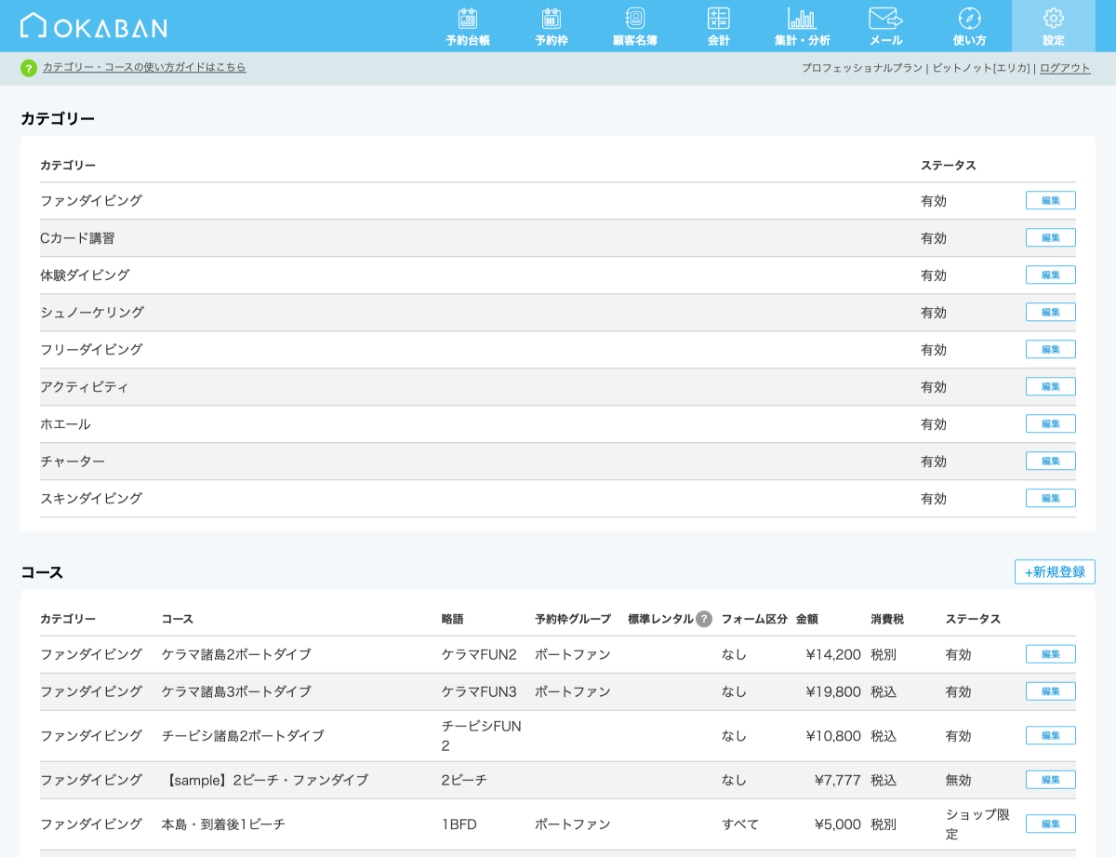
⑤カテゴリー・コースを設定する
設定>カテゴリー・コースから予約フォームに表示するカテゴリー・コースを設定します。
「編集」ボタンをクリックすると設定用の画面を開きます。
予約経路を分けることが目的で、予約フォームごとにコースの出し分けが不要の場合、この工程は不要です。
カテゴリー・コース画面でフォーム区分を設定しない場合、通常予約と同様のコースが予約フォームに表示されます。
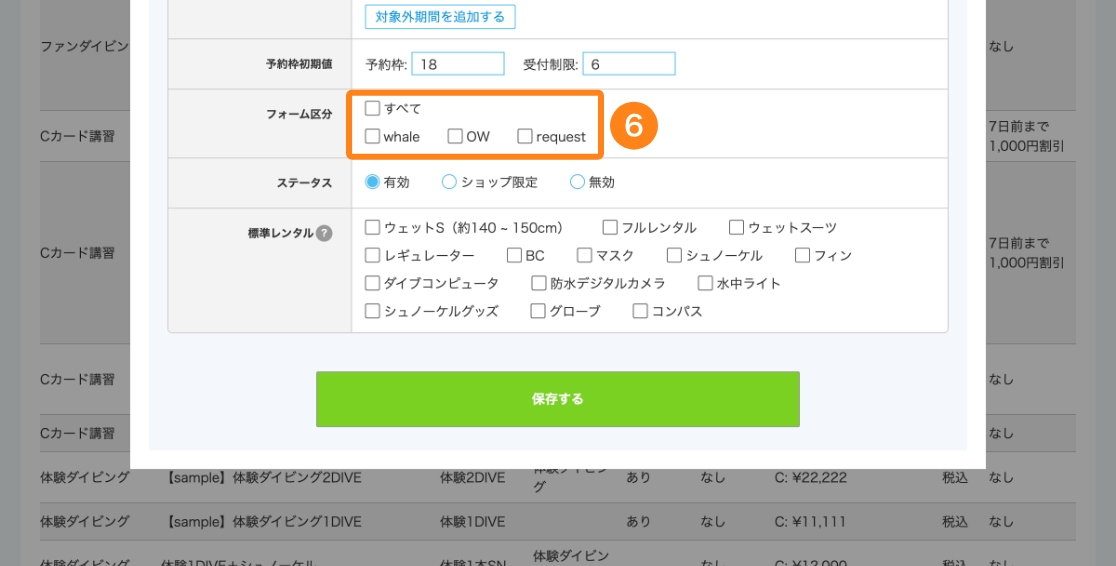
⑥コースにフォーム区分を設定する
フォーム区分の項目にチェックが1つも入っていない場合、一覧には「なし」と表示され、「通常予約」の予約フォームのみにコースが表示されます。
「すべて」にチェックを入れた場合、通常予約・フォーム区分の各予約フォームすべてにコースを表示します。
該当するフォーム区分のみにチェックが入っている場合は、チェックが入っているフォーム区分と通常予約のフォームにのみ対象のコースが表示されます。
コースにフォーム区分を設定する際の注意
フォーム区分を正しく設定していても、コース自体がショップ限定、または無効になっている場合、ゲスト用の予約フォームに表示されませんのでご注意ください。
出し分けした予約フォームの表示
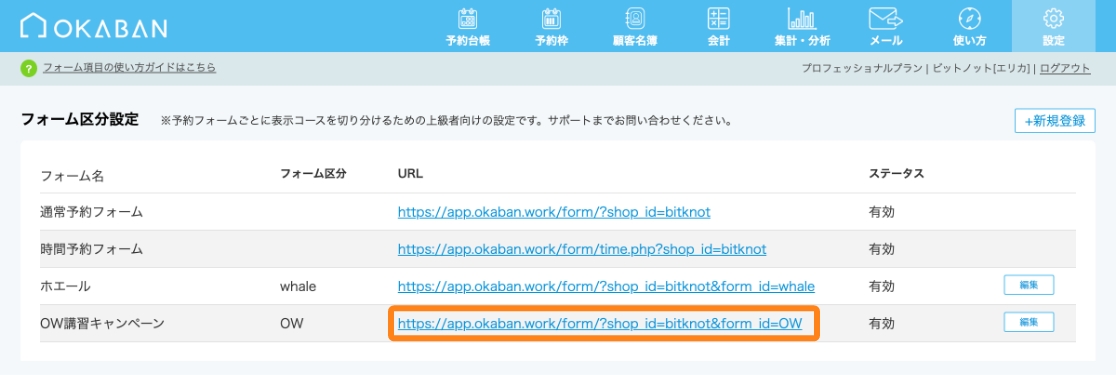
設定>予約フォームの「フォーム区分設定」の表示されている各URLをクリックすると設定した内容の予約フォームを表示します。
設定が完了しましたら希望した内容になっているかどうかご確認をお願いいたします。
設定内容に問題がなければ、こちらのURLをホームページ等にそのまま設置いただければすぐにご利用を開始いただけます。
設置に関して弊社でお手伝いも可能ですので、ご希望の場合はお気軽にご相談ください。
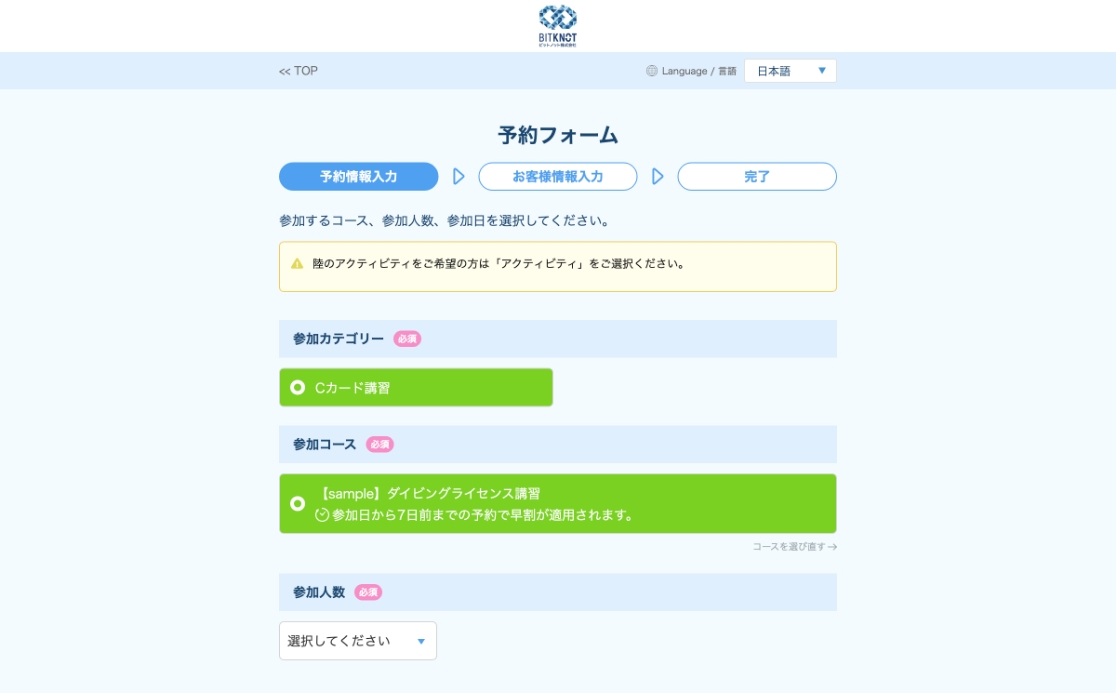
たとえば、オープンウォーター講習のキャンペーンページの予約ボタンに設定する予約フォームは、迷ってしまわないように1種類のコースだけ表示したい。など、上記のように表示設定しご利用いただくことが可能になります。
予約フォーム入力時の注意点
予約フォームの入力を途中でやめてしまうと、次に開いた予約フォームに、確定されなかった前回の情報が表示されることがあります。
何らかの原因で途中になってしまった場合に、続きから始められるように、このような仕様になっています。
不要の場合ブラウザのアドレスバーのところに表示されている「更新」ボタンをクリックしていただくことで、更新(リロード)により、残っていた情報が削除されます。
また、以下の方法に該当する場合、エラー画面が表示され、入力のやり直しが必要になる場合があります。
・ブラウザのもどる・すすむを繰り返しクリックした場合
・長時間画面を開いたままにした場合
・別の画面でもOKABANを開きながら入力を行なった場合