時間予約
目次
「時間予約」で設定できる項目
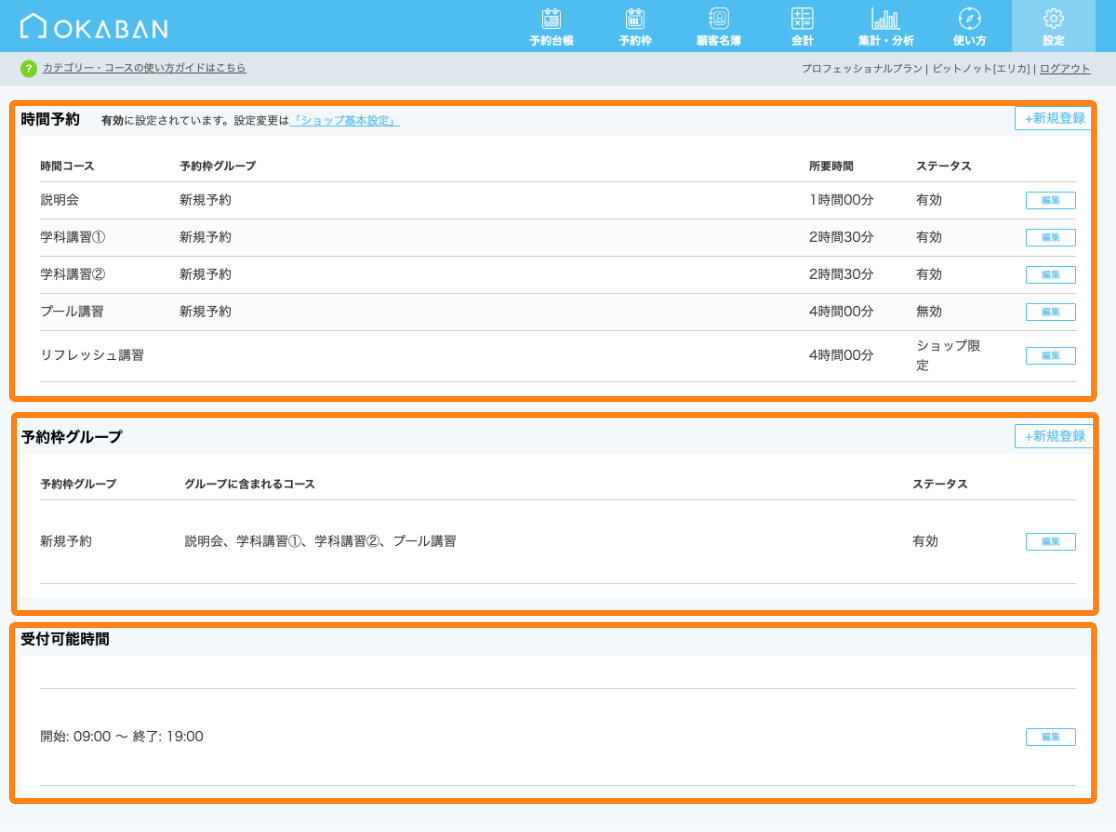
メニューバーの「設定」→「時間予約」をクリックすると、上のような表示になります。
「時間予約」では、下記の3つの設定が可能です。
・時間コース
・予約枠グループ
・受付可能時間
以下で1つずつ、設定方法を紹介していきます。
「時間コース」の設定方法
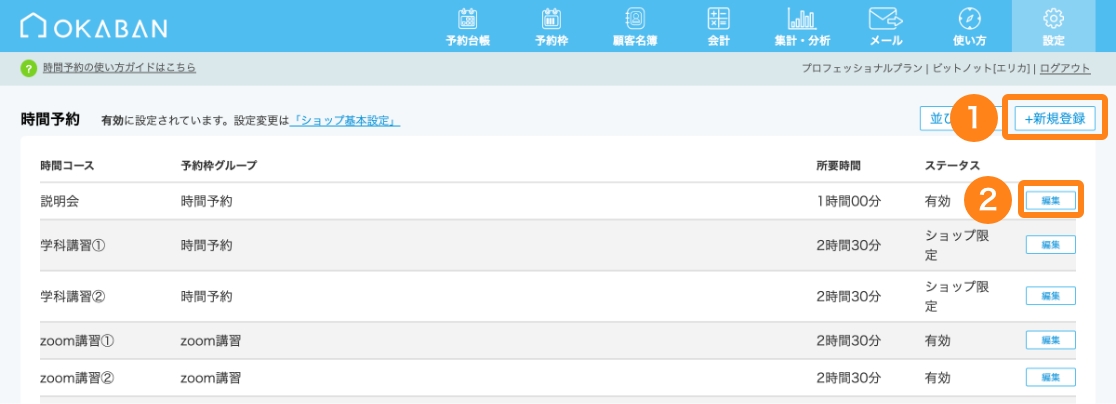
時間コースでは、1日1件ではなく、所要時間を設定し、複数受付できるコースの登録ができます。
①新規登録
新たなコースを登録できます。
②編集
登録内容の編集が可能です。
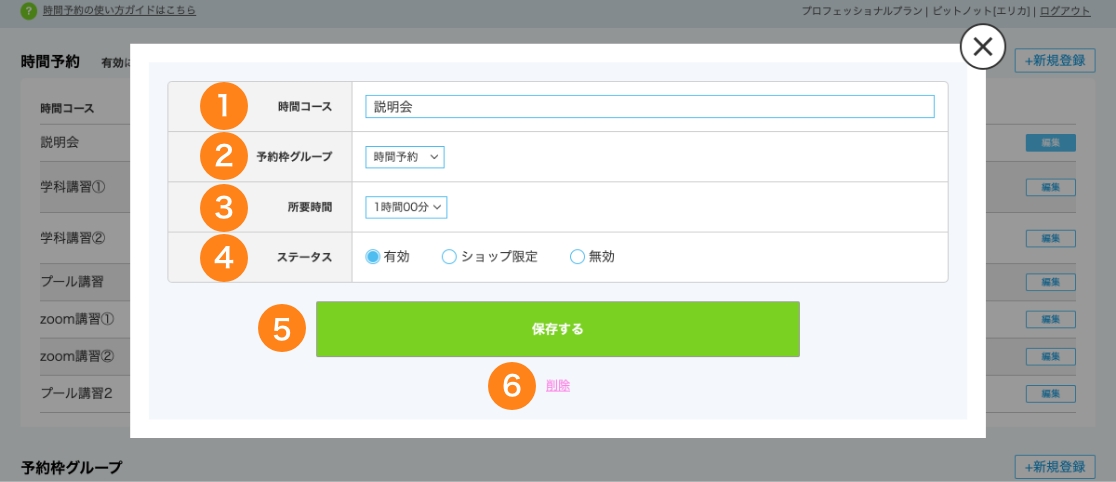
「新規登録」、または「編集」ボタンをクリックすると、上のような登録編集用のウィンドウが現れます。
各項目の役割は以下のようになります。
①時間コース
入力したコース名が、予約フォームや予約台帳、予約枠設定画面などに表示されるようになります。
②予約枠グループ
登録しておくと、同じ予約枠グループに設定した時間コースの、予約枠を一括で管理できるようになります。
予約枠グループが未選択でも、時間コースの登録は可能です。
③所要時間
30分単位で所要時間の設定が可能です。
指定された時間の分だけ予約枠を確保し、所要時間は予約台帳にも表示されます。
④ステータス
コースが「有効」に設定されていれば、予約フォームなどに表示され、「無効」になっているものは非表示になります。
「ショップ限定」で登録した項目は、ゲスト用の予約フォームには表示されませんが、ショップ用の予約フォームでは表示・選択が可能です。
⑤「保存する」ボタン
新規登録も編集も同様のボタンが表示されます。
クリックすると登録・編集を完了し、ウィンドウが閉じられます。
⑥削除
登録されている項目を削除します。
こちらは新規登録の際は表示されず、編集画面にのみ表示されます。
「時間コース」の並び替え
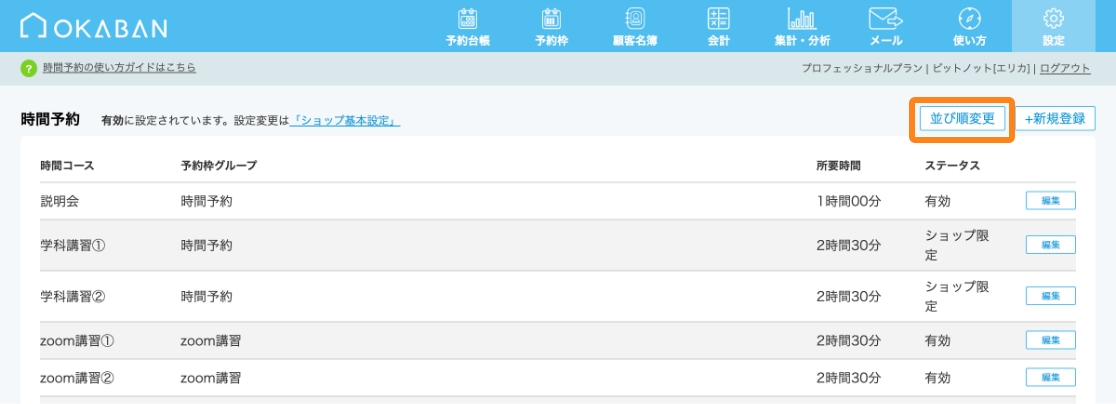
①「並び順変更」ボタンをクリック
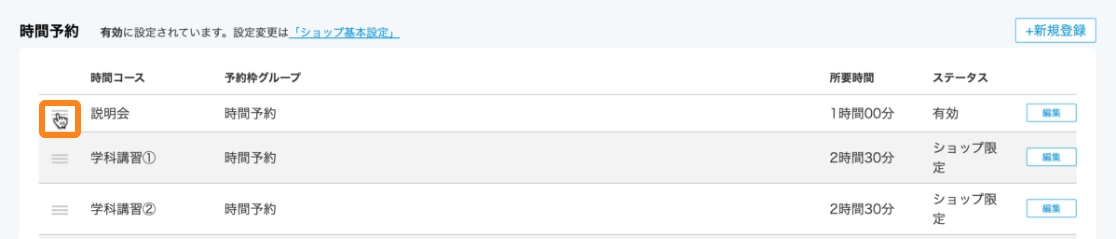
②「三」マークをドラッグ&ドロップで移動
並び順の変更は、ドラッグ&ドロップ(引っぱって、手離す)という動作で行えます。
「三」マークにマウスポインターを移動させると、上の画像のようにポインターが手の形に変わります。
まずは、並び順を移動させたい項目の「三」マークの上で、左クリックを押しっぱなしにします。
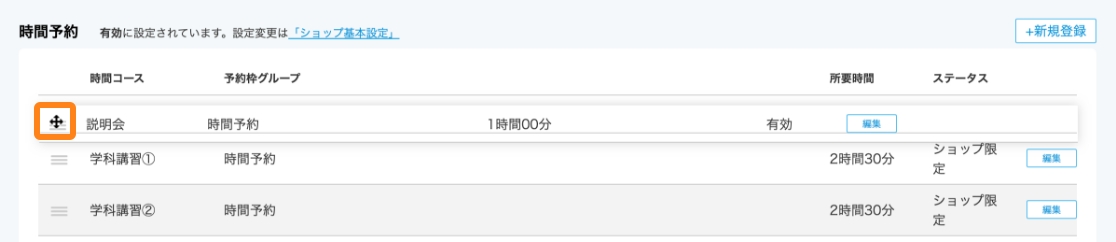
左クリックを押しっぱなしのまま、マウスを動かすと、マウスポインターは矢印に形を変え、マウスの動きの通り選択した項目が移動します。
移動したい位置でマウスの左クリックを離すと、その位置に項目が移動します。
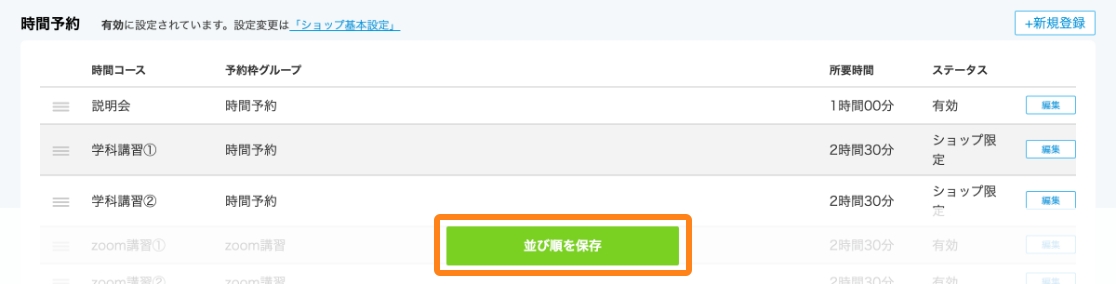
③「並び順を保存」ボタンをクリックして並び替え完了
保存しないと並び替えが反映されません。ご注意ください。
予約フォームなどで希望通りの並び順で表示されているかなど、ご確認ください。
「予約枠グループ」の設定方法
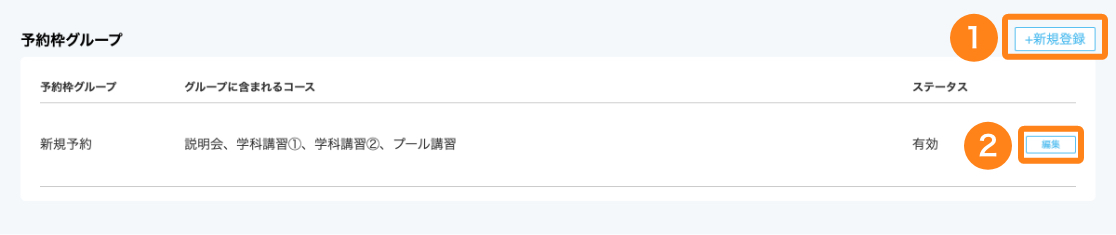
「予約枠グループ」を登録しておくと、同じ予約枠グループに設定した時間コースの、予約枠を一括で管理できるようになります。
予約枠グループが未登録でも、時間コースの登録自体は可能です。
①「新規登録」ボタン
新たに予約グループを登録します。
②「編集」ボタン
登録内容の編集が可能です。
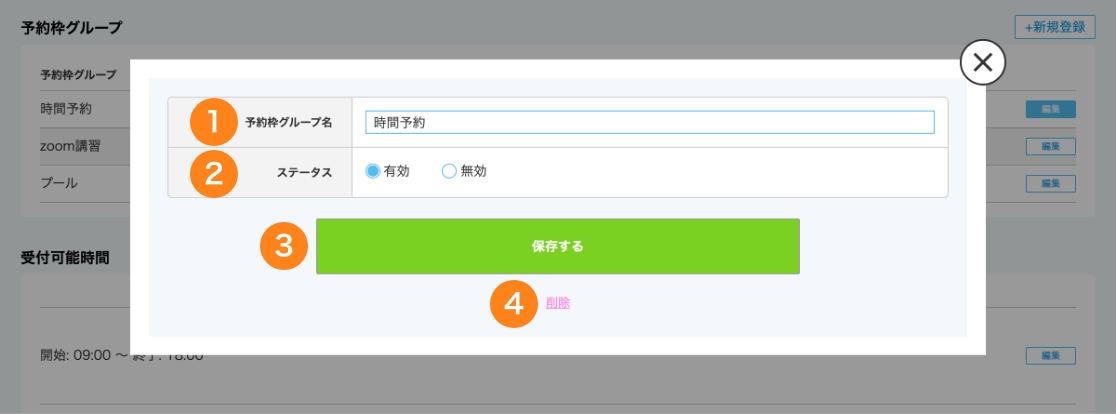
「新規登録」、または「編集」ボタンをクリックすると、上のような登録編集用のウィンドウが現れます。
各項目の役割は以下のようになります。
①予約枠グループ名
予約枠グループ名を登録することで、カテゴリー・コースの登録・編集時に予約枠グループを設定できるようになります。
②ステータス
登録している予約枠グループの有効・無効を設定できます。
「有効」にすると時間コース登録時に予約枠グループを選択できるようになります。
「無効」にすると、時間コース登録時に選択できないほか、一時的に「有効」にして登録を行なったものも、「無効」に変更することで、予約枠グループ・未選択と同じ状態になります。
一度「無効」にした場合、他の変更を行わずに「有効」に戻すと、以前登録したコースが表示されますが、「無効」にしている間に他のグループに設定変更を行なった場合、変更後の設定グループが優先されます。
③「保存する」ボタン
新規登録も編集も同様のボタンが表示されます。
クリックすると登録・編集を完了し、ウィンドウが閉じられます。
④削除
登録されている項目を削除します。
こちらは新規登録の際は表示されず、編集画面にのみ表示されます。
「受付可能時間」の設定方法

「受付可能時間」を設定すると、予約枠の設定画面や予約フォームの時間選択画面から、受付可能外の時間帯は非表示になります。
「受付可能時間」は、未設定でも予約枠や予約フォームの利用は可能です。
未設定の場合は24時間すべての時間帯が表示されます。