ゲスト用予約フォーム入力方法(ツアー・イベント)
目次
予約内容によって進み方が異なります。
予約受付内のページタイトルを参考に、ご希望の予約内容に合った説明を参照してください。
ゲスト用の予約フォームのURLは「予約フォーム」のフォーム区分設定で確認できます。
ツアー・イベントのメニュー登録は、設定の「ツアー・イベント」から行なってください。
ツアー・イベントの予約方法
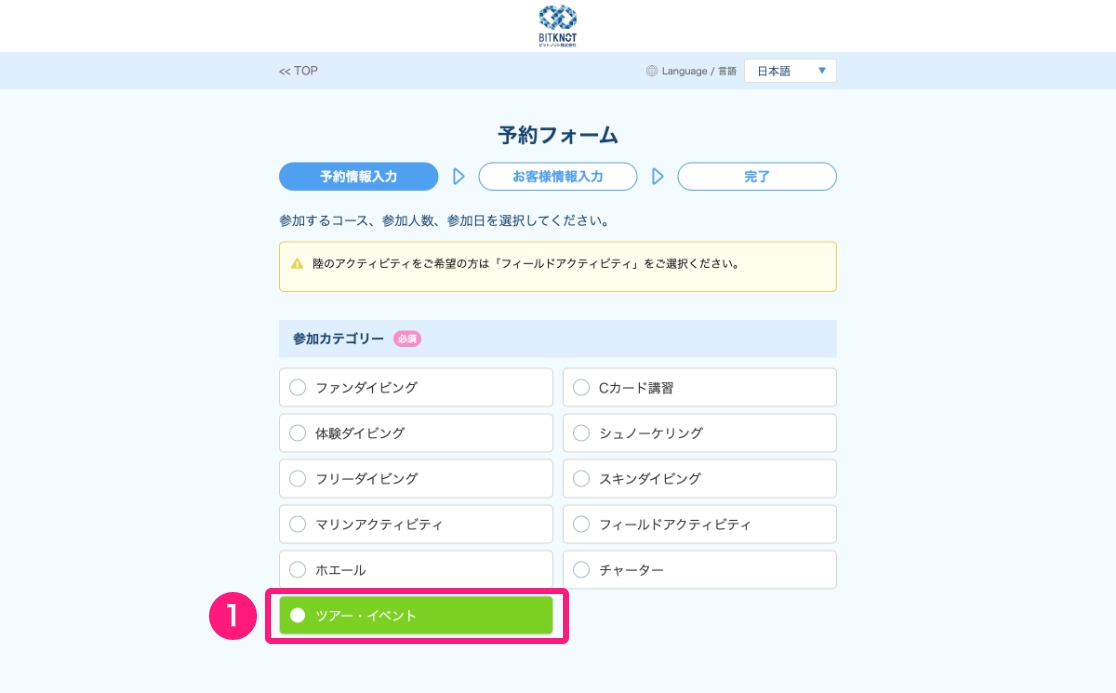
①ツアー・イベントを選択
ツアー・イベントの予約フォームは「通常予約フォーム」と同様です。
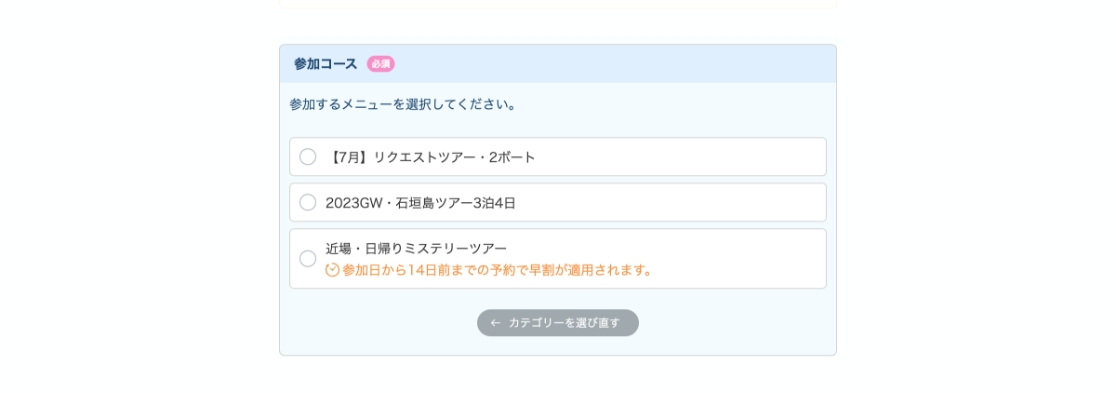
②参加コースを選択
日帰り・連日の設定に関わらず、受付期間内のコースが全て表示されます。
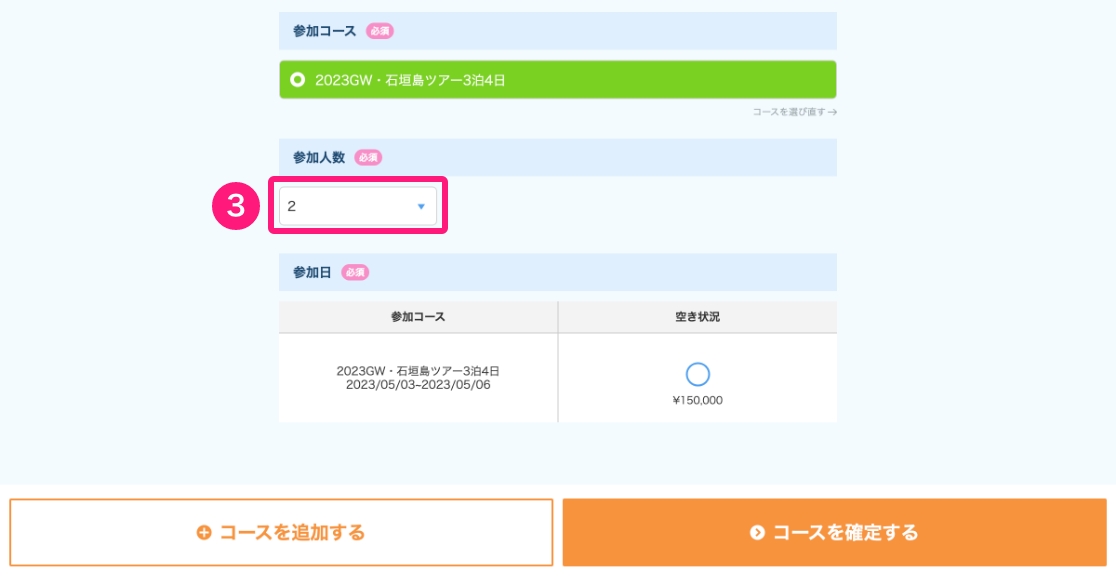
③日帰りツアーの場合は「参加日」を選択
「日帰りツアー」を選択した場合は上記のように参加日の選択が必要になります。
参加日は同時に複数選択することも可能です。
「連日ツアー」の場合は参加日の選択は不要です。
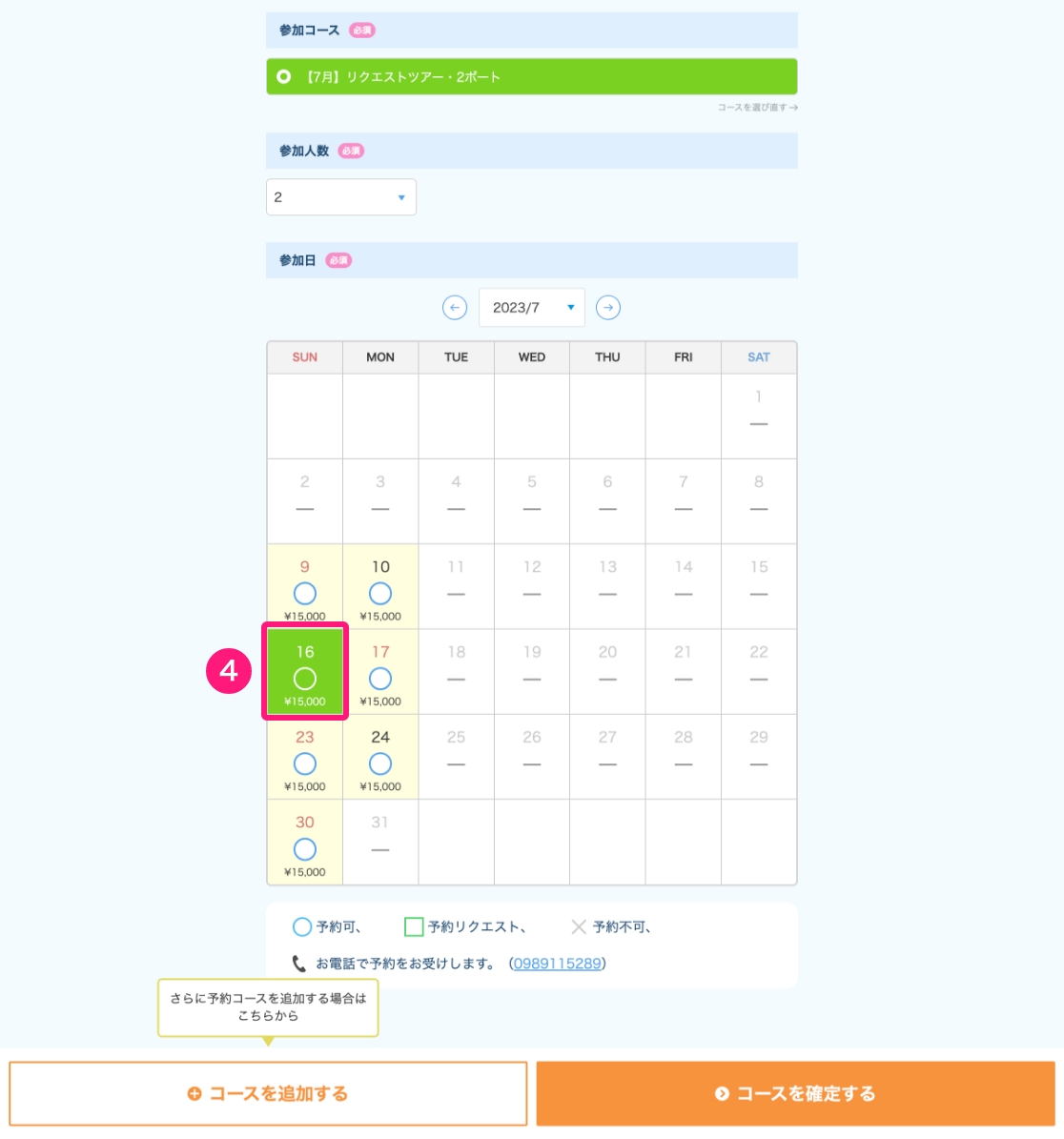
④参加人数を選択
選択したツアーが「連日ツアー」の場合、人数を選択すると下部に空き状況と「コースを確定する」ボタンが表示され予約に進めます。
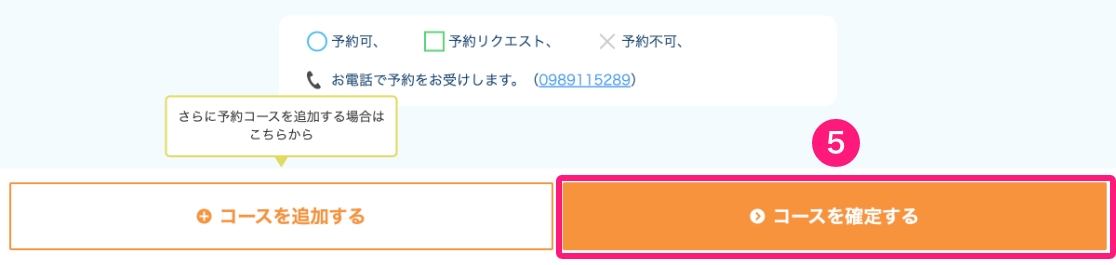
⑤「コースを確定する」ボタンをクリック
今回は2つ以上のコース・メニューを追加したい場合は、さらに「コースを追加する」ボタンをクリックし、①〜③の選択を繰り返してください。
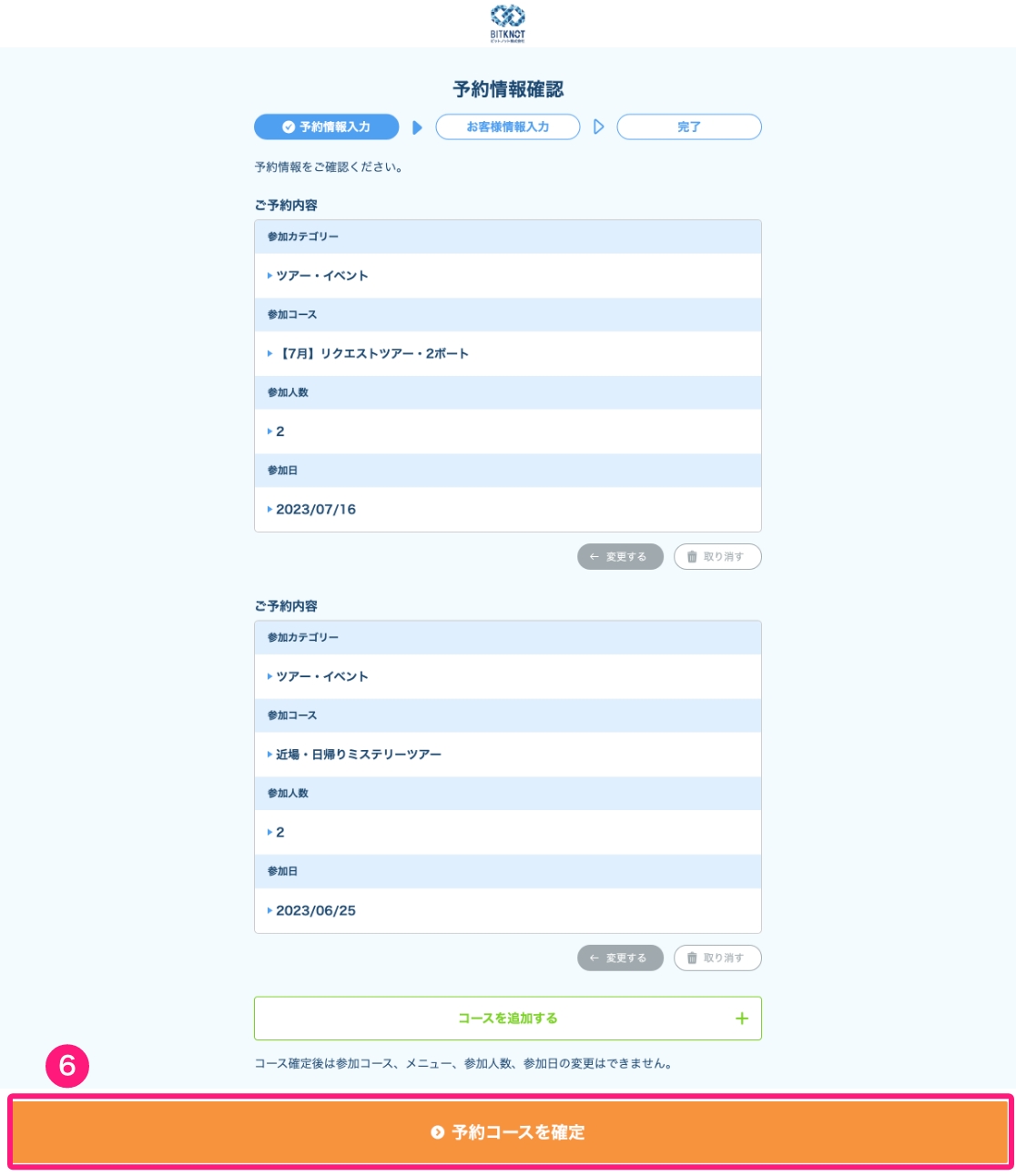
⑥選択している内容を確認し「予約コースを確定」をクリック
上の画面でさらに「予約コースを確定」ボタンをクリックして進むと、現在選択している予約内容の変更や取り消しが行えなくなります。
表示内容を確認し、コース・メニュー・人数・参加日に誤りがある場合、「変更する」ボタンから予約内容の変更を行うか、「取り消す」ボタンで予約を取り消して再度入力を行なってください。
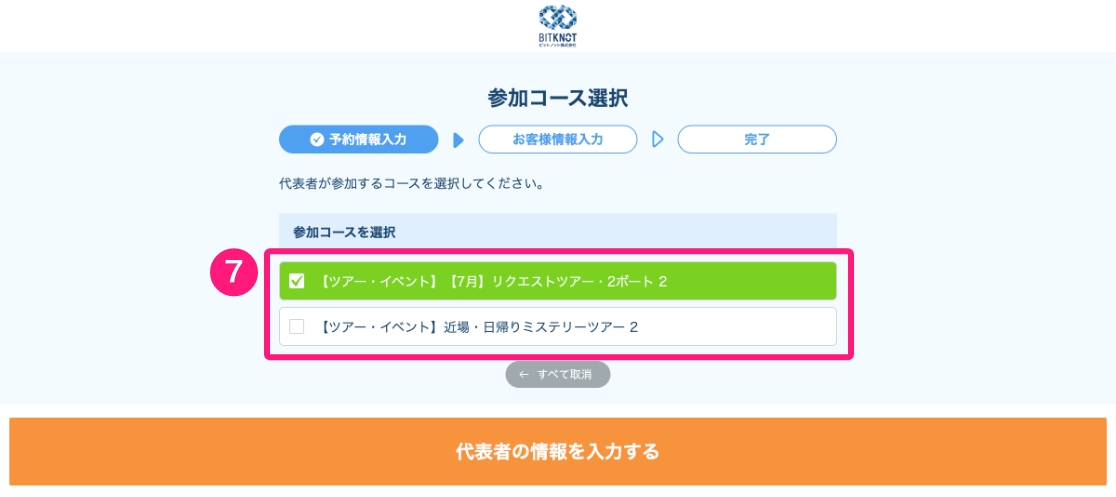
⑦参加コースを選択し、「代表者の情報を入力する」をクリック
参加コースは複数選択が可能で、選択するとグリーンになります。
同一人物が複数コースを予約したい場合は、参加するすべてのコースを選択してください。
同一人物が複数コースに参加されない場合は、参加される1つのコースを選択してください。
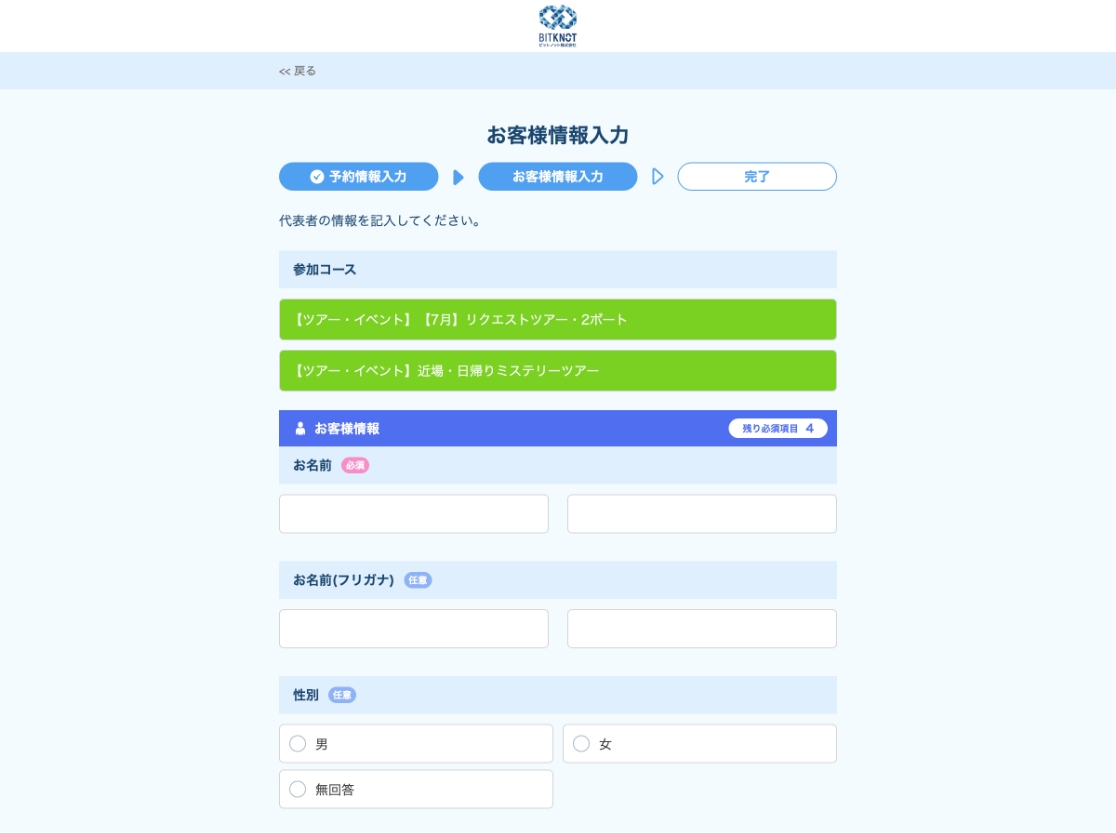
⑧項目を入力する
項目の表示・非表示や、必須・任意については設定の「予約フォーム」から変更が可能です。
⑨確認画面に移動し同意のチェックをクリックして「上記内容で予約する」
他の予約と同様に、確認画面で入力内容を確認し、問題がなければ、予約注意事項・キャンセルポリシー、個人情報保護方針、利用規約を確認し、左にあるチェックボックスをクリックし、「上記内容で予約する」ボタンをクリックして、予約を完了してください。